PCの再起動は
Windowsのアップデートなどでも
必要な動作です。
アップデートだけでも
時間が掛かるのに、
再起動になり
システムの再構築に入ると
もっと時間が掛かってしまいます。
Windowsアップデート後の
システム再構築の再起動であれば、
進捗状況が○○%と表示され
動いていることがわかりますので
まだ、安心ですよね。
しかし何かの操作の後に
「白く丸い進捗インジケータ」や
「青くて丸くて小さいビジーカーソル」が
ぐるぐる回っていると、
いつまで掛かるのか不安になりませんか?
そんなとき
「どうなっているの?」、
「なにか打つ手はないの?」
と誰しも思うでしょう。
この記事では
PCの再起動が終わらない
PCがフリーズした
その時の対応について
解説してまいりますので
ぜひ、PCの不安解消に
お役立て下さい。
※Windows10の内容で記述しています。
Contents
PCの操作が出来ないと感じた時

PCを起動した直後や
オフィス関連のソフトを
長い間いくつも同時に開いてると、
マウスをクリックしても…
反応がない!
遅い!
何かおかしい!
と感じることがよくあります。
そんな時どう対処すればいいか!?
オフィス関連のソフトであれば
一度開いているソフトをすべて閉じて
開きなおすことで
動作がスムーズになることも多いでしょう。
PCの動作が急に遅くなる
マウスのクリックの反応がないなど、
異常を感じたら
オフィス関連ソフトと同様に
終わらせて立ち上げ直したくなりますよね。
PCが異常の場合
その方法は
「再起動」
ということになりますが、
マウスが反応しない
「Esc」キーを押下しても反応無し
そんな症状になります。
このような場合でも、
慌てないで順に確認して
行きましょう。
タスクマネージャーを開いてアプリを終了させる
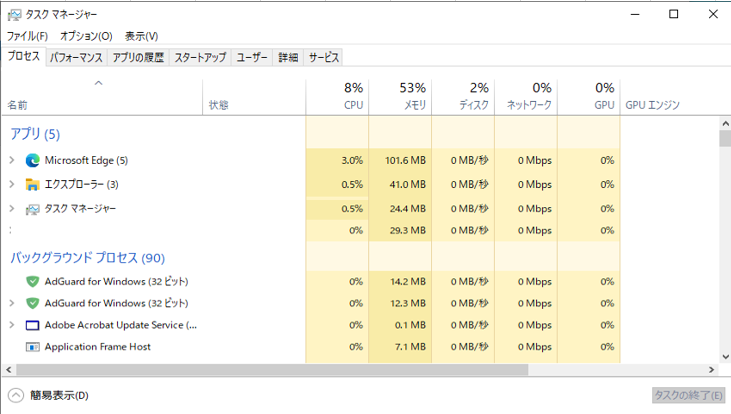
ツールバーの空いている部分に
カーソルを合わせ右クリック
タスクマネージャーを開きます。
タスクマネージャーが開いたら
「プロセス」のタグの
アプリを確認しましょう。
上の例では、
①Microsoft Edge
②エクスプローラ
③タスクマネージャー
の3つが動作中のタスクです。
タスクマネージャー以外に
2つのアプリが動いていますので、
すべてタスクを終了させます。
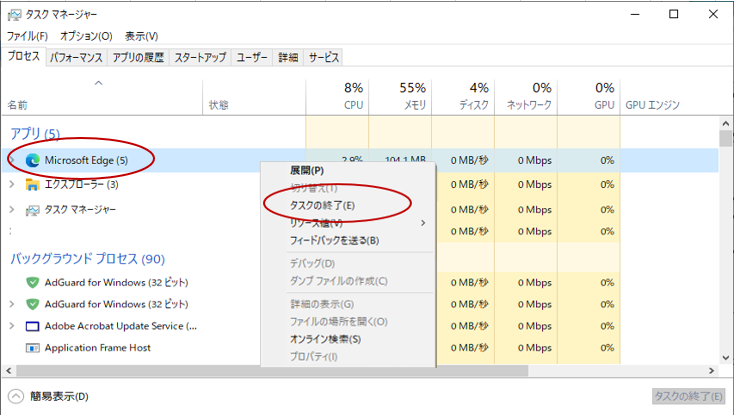
カーソルを合わせて右クリックして、
タスクの終了をクリックする。
カーソルを合わせて右クリックして、
タスクの終了をクリックする。
タスクマネージャーからアプリが
終了できれば通常の再起動を行って、
PC内のちょっとした不具合を
きれいにしてから
作業を再開しましょう。
ショートカット「ALT + F4」で強制的再起動

動作中のアプリをタスクマネージャーから
タスクの終了をするのが
安全な終わらせ方ですが、
タスクマネージャーが起動できない、
開かない時は、
ショート「ALT + F4」を
使って強制的再起動をしましょう。
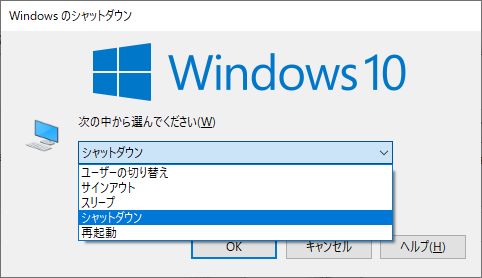
手順は以下の通り
-
デスクトップのどこか空いている箇所
を一度クリックする。
- 「ALT + F4」を押下する。
「再起動」を選択して「OK」を押下する。
ハードディスクのアクセスランプを確認

タスクマネージャーが起動できない。
「ALT + F4」も効かない
PC内で他の指令を
受け付けられないくらい
何かが動いているなど
いろんなことが考えられます。
メモリーオーバーしてフリーズしているのか、
それでも何かディスクへ書き込もうとしているか、
判断する為に
ハードディスクのアクセスランプ
を確認しましょう。
上の画像のように
ハードディスクのランプが
忙しく点滅していると
ディスクにアクセスがある
ということになります。
ディスクに頻繁にアクセスがある間は、
しばらく待つ方が賢明です。
実行している処理が
なかなか終わらないからといって、
せっかく正常に動作しているのに
無理に終わらせること(電源長押しOFF)は
いけません。
しかしいくら待っても終わらない時は、
強制終了(電源長押しOFF)をします。
強制終了する場合は、
安全の為にディスクのアクセスが
少なくなってから
(ランプの点滅がないもしくは、
非常にゆっくり点滅状態)
強制終了(電源長押しOFF)しましょう。
ディスクがハードディスクの場合は、
ディスク障害を起こす
可能性が高まりますので、
慎重に行いましょう。
※PCにはディスクアクセスランプがない
ものもありますので時間をおいてから
強制終了しましょう。
PCの異常に対する処理

PCに異常を感じて
再起動することがありますが、
上手く立ち上がってくれず
何回も再起動を繰り返すなど
途中で止まってしまうことがあります。
同様に強制終了をした後も
起動が止まってしまうこともあります。
そんなときはWindows自体に
問題が発生したと考えた方が自然ですし
ハード障害も考えます。
しかしWindowsには、
いろいろな問題を解決する
機能が備わっていますので、
諦めずにひとつひとつ
試して見ましょう。
「電源」トラブルシューティングを実施してみよう
PCの起動や再起動の妨げの要因として
「電源」装置の異常があると起こり易いので、
チェックをしてみましょう。

Windowsスタートを右クリックする。
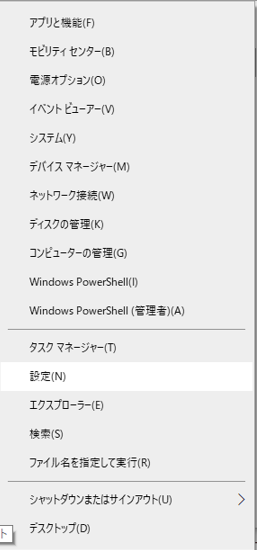
メニューの中の設定をクリックする。
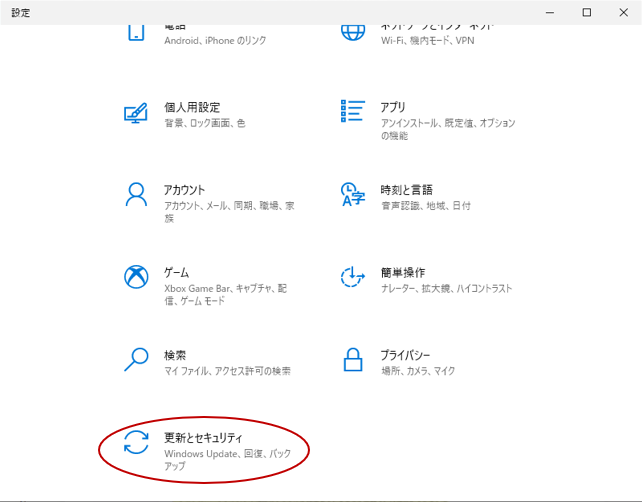
設定の中の更新とセキュリティを
クリックする。
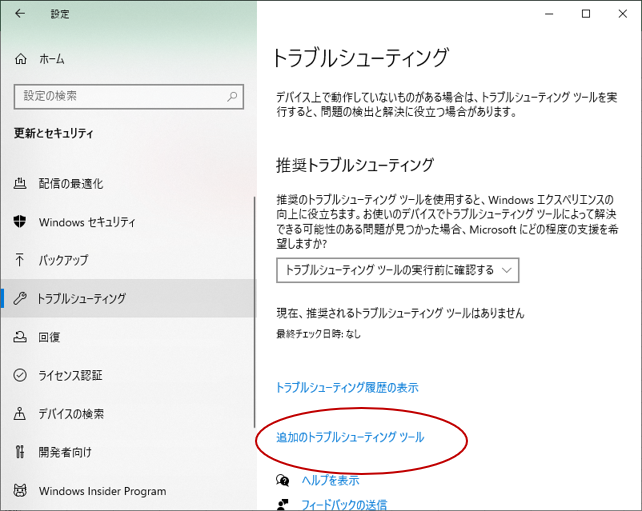
トラブルシューティングをクリックして
追加のトラブルシューティングツールを
クリックする。

追加のトラブルシューティングツールで
「電源」をクリックして実行する。
問題があれば
トラブルシューティングの
結果に従って対処しましょう。
セーフモードで起動を実施する。
(Windowsサインインからセーフモード)
PC単独で最低の環境で
起動することにより
原因を特定しやすくなります。
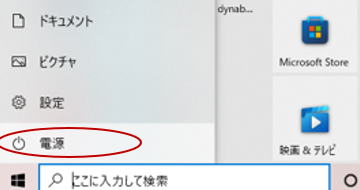
Windowsスタートから電源をクリックする。
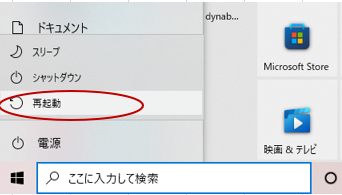
「再起動」を「Shift」を押しながら
クリックする。
->「トラブルシューティング」
->「詳細なオプション」
->「スタートアップ設定」
->「再起動」
を実施します。
->「スタートアップ設定」
->「再起動」してセーフモードを終了させる。
セーフモードで解決しないとき。
-
「Windowsキー + Rキー」を押下する
-
「名前」ボックスに「msconfig」と
入力し「OK」をクリック。
-
「ブート」タブをクリック。
-
「ブートオプション」で「セーフブート」
チェックボックスをオフにする。
セーフモードに関する
Microsoftのサポートはこちら
Windows 10 のセーフ モード (microsoft.com)
ディバイス・ドライバーの確認
ディバイス・ドライバーが古くないか、
破損していないか?
すべてのディバイスが
正常に動作しているかを確認しよう。
正常に動作していないディバイスがあれば、
ドライバーをアップデートしよう。
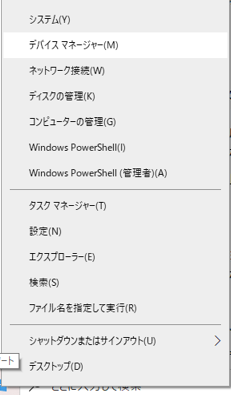
Windowsスタートを右クリックして
ディバイスマネージャーをクリックする。
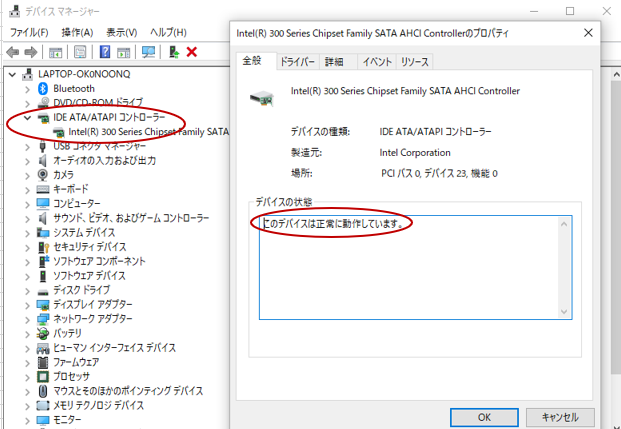
ディバイス本体にカーソルをあて、
右クリックして「プロパティ」を選ぶ。
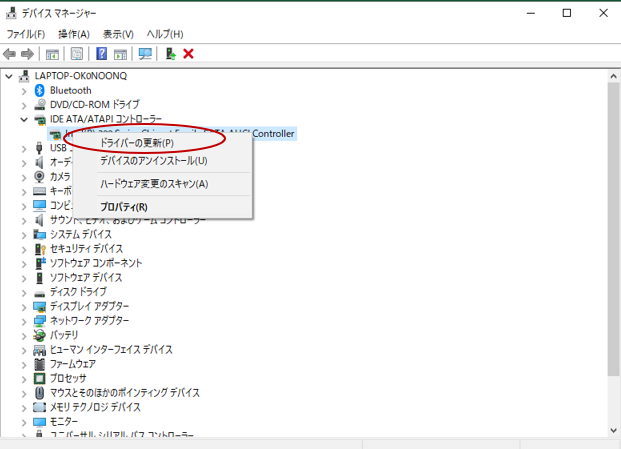
ディバイスの状態が正常でない場合、
「ドライバーの更新」を行います。
高速スタートアップを無効にする。
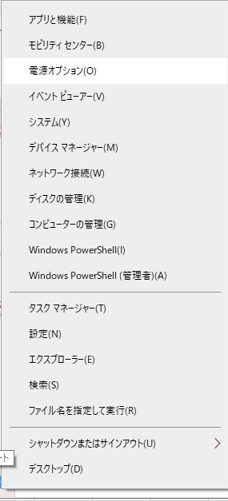
Windowsスタートを右クリックして
「電源オプション」をクリックする。

「電源とスリープ」が出たら、
「電源の追加設定」をクリックする。

「電源オプション」が出たら、
「電源ボタンの動作を選択する」を
クリックする。
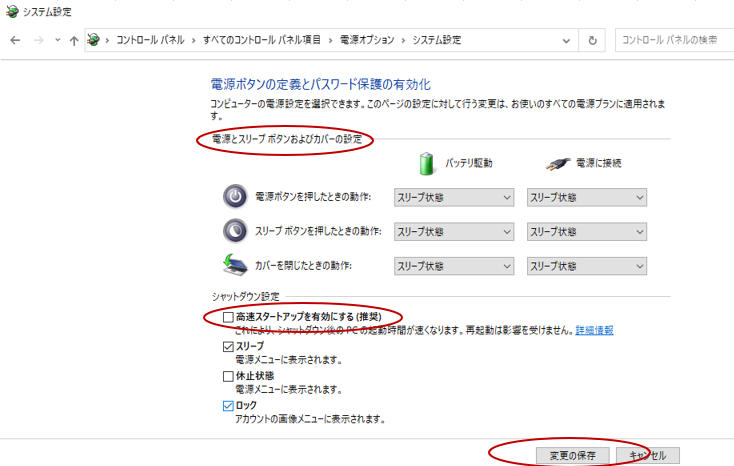
「電源ボタンの定義と
パスワード保護の有効化」 が出たら、
「電源とスリープボタン
およびカバーの設定」 を選択、
「高速スタートアップを有効にする(推奨)」の
チェックを外し変更の保存を行う。
周辺機器をすべて取り外す
ディバイスドライバーが異常で
ドライバー更新が正常にならない時は、
その機器は永久に外します。
その他の周辺機器についても一度、
すべて外した状態でPCの起動を
試して見ましょう。
周辺機器をすべて外した状態で
PCの再起動がうまく出来た場合、
正常でもドライバーの再インストールを
念のために行いましょう。
外部接続機器は、
1つずつ接続して起動確認を
取って行くのが安全です。
システムの復元。
回復ドライブの作成と同じく、
PCが起動できないなどの復旧作業に
とても有効なのが、
システムの復元ポイントからの復元です。
新しいソフトやアプリを
インストールした時、
システムに変更が掛かったタイミングで
Windowsの静止ポイントが取られる仕組みを
利用しています。
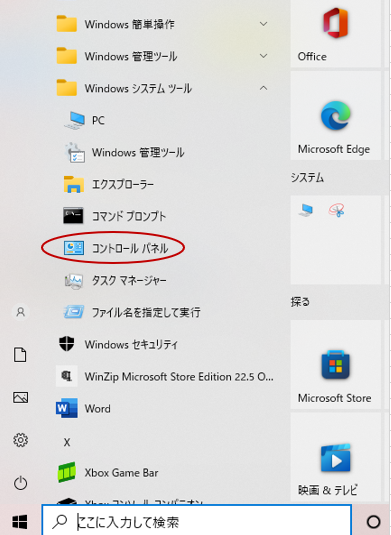
Windowsキーをクリックして
Windowsシステムツールから
コントロールパネルを選択する。
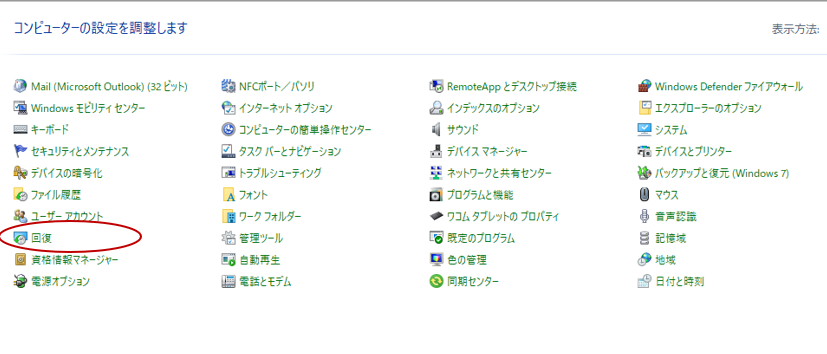
回復を選択してクリックする。
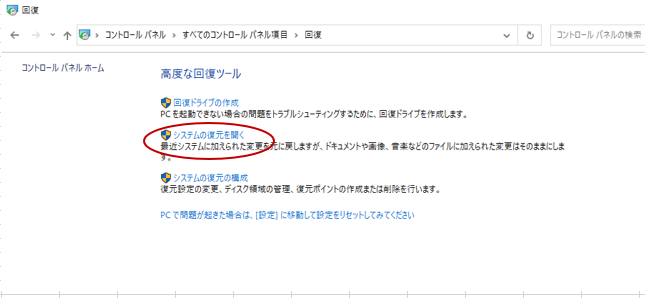
回復画面(高度な回復ツール)が出たら
「システムの復元を開く」をクリックする。
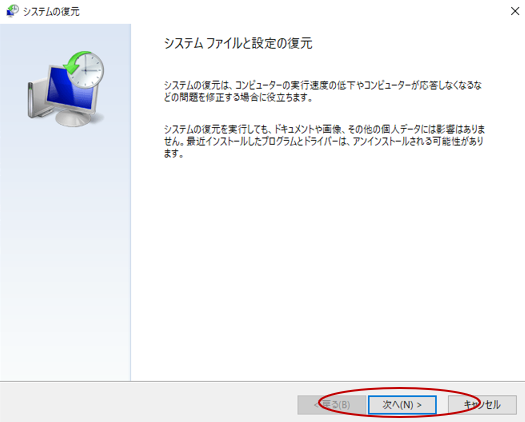
「システムファイルと設定の復元」
の画面が出たら
「次へ」をクリックする。
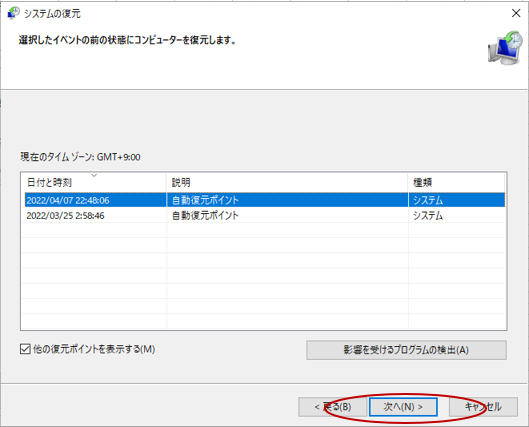
「システムの復元」の画面が出たら
復元したいポイントを選択して
「次へ」をクリックする。
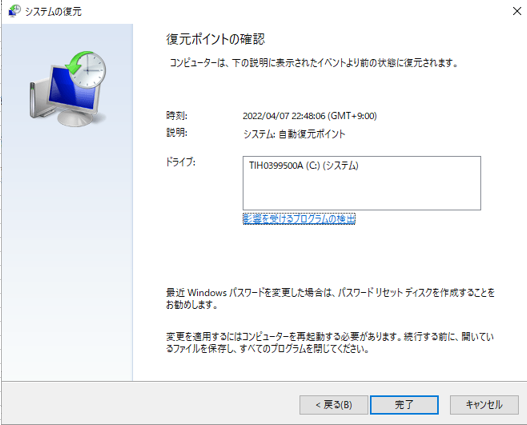
復元ポイントの確認をして
「完了」をクリックすると
選択された復元ポイントへ
復元処理が始まります。
復元が正常に終わったら、
再起動をして下さい。
この復元ポイントに戻す修復方法は、
修復後のリカバリーで最も直近の
システム変更を掛けたポイントに戻ります。
復元後もソフトやアプリの
再インストールだけで
元の状態に戻りますので
とても有効な方法です。
PCトラブル対応の準備をしておく

再起動や起動がうまく動作して
PCが正常に立ち上がったら、
時間を置かずになるべく早く
リカバリー用の「回復ドライブ」と
なくなると困るデータの
バックアップをしておきましょう。
PCを購入するとメーカー提供の
リカバリーメディアを作成する機能が
付いているものもあります。
それらを利用すると
「回復ドライブ」の作成が
楽に出来ますので
利用しましょう。
一般的に「回復ドライブ」の作成は、
Windowsであれば
コントロールパネルの「回復」から
行います。
回復ドライブの作成
※「回復ドライブ」の作成には
USBメモリ(32GB)を準備して下さい。
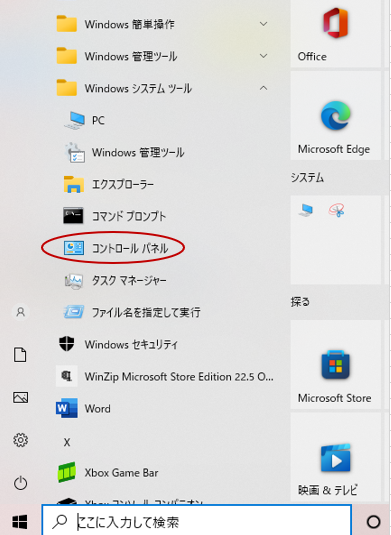
Windowsキーをクリックして
Windowsシステムツールから
コントロールパネルを選択する。
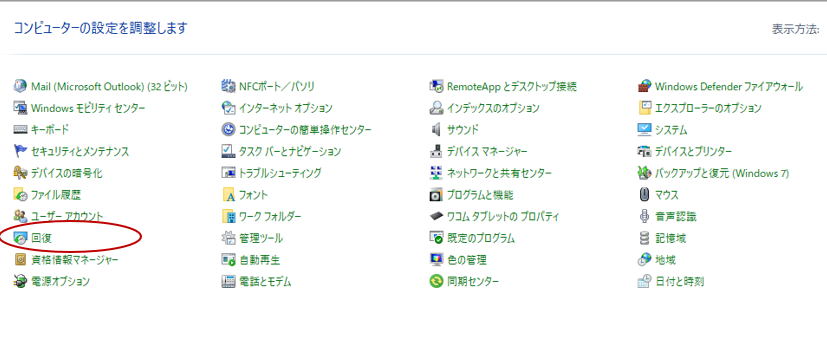
回復を選択してクリックする。
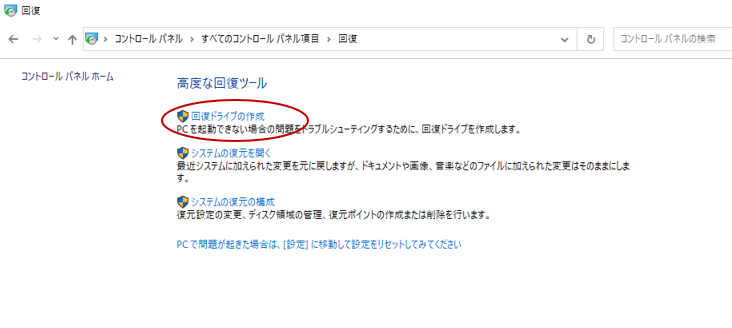
回復ドライブの作成をクリックする。

作成画面が出たらの「はい」をクリックする。
ここからは、
回復ドライブの作成が次の順に始まります。
-
「システムファイルを回復ドライブに
バックアップします」
に必ずチェックを入れて
「次へ」をクリックする。 -
PCに用意した
USBメモリーを接続して、
「使用可能なドライブ」に
選択されていることを確認して
「次へ」をクリックする。 -
回復ドライブの作成画面で
操作バーにある「作成」
をクリックする。 -
回復ドライブを作成している
プログレスバーが作成中を
表しています。 -
「回復ドライブの準部が出来ました」というメッセージが表示されたら、
「完了」をクリックして終了です。
Microsoftのサポートはこちらから⇒
Windowsの起動に不具合が発生したら、
「回復ドライブ」を使って復旧させましょう。
回復ドライブからの復旧
-
回復ドライブを使って作成した
USBメモリーをPCに接続し、
PCの電源を入れて
すぐに「F8キー」を連打して下さい。 -
Boot(起動)する画面がでますので、
接続したUSBメモリーを選択する。
英語表記が標準ですので、
注意してゆっくり操作しましょう。 -
「キーボードレイアウトの選択」では、
「Microsoft IME」を選択する。 -
「オプションの選択」では、
「ドライブから回復する」を選択する。 -
「ドライブから回復する」では、
時間の早い「ファイルの削除のみ行う」
を選択する。 -
すべての選択が終わると
「ドライブから拡幅する」画面になります。
「回復」をクリックして回復インストールを
スタートさせる。 -
Windows10のセットアップ画面が
表示されたら終わりです。
Microsoftのサポートはこちらから⇒
Windows の回復オプション (microsoft.com)
まとめ

PCの再起動が終わらない、
起動が出来ないと、
対応するだけでも
とてもパワーと長い時間を費やします。
無くなっては困るデータのバックアップと
回復ドライブの作成は、
面倒でも事前に準備しておくことが
とても大切です。
PCを購入してから、
データのバックアップもしない、
メンテナンスもしない状態が長いと
PCがおかしくなってから慌てることになります。
この対処方でPCが復旧出来ましたら、
PC内のデータの整理、
不必要なスタートアップから
起動アプリの削除は必ず行いましょう。
また日頃からPC内のデータの
バックアップや整理、
使わないアプリのアンインストールなど
メンテナンス行うようにします。
これがPCを長持ちさせる秘訣です。
解説して来ました対処方を
実践していただいても改善しない場合、
不具合の原因がハードの障害
ということも考えられるので、
そのときは専門業者に
ご相談されることをオススメします。









