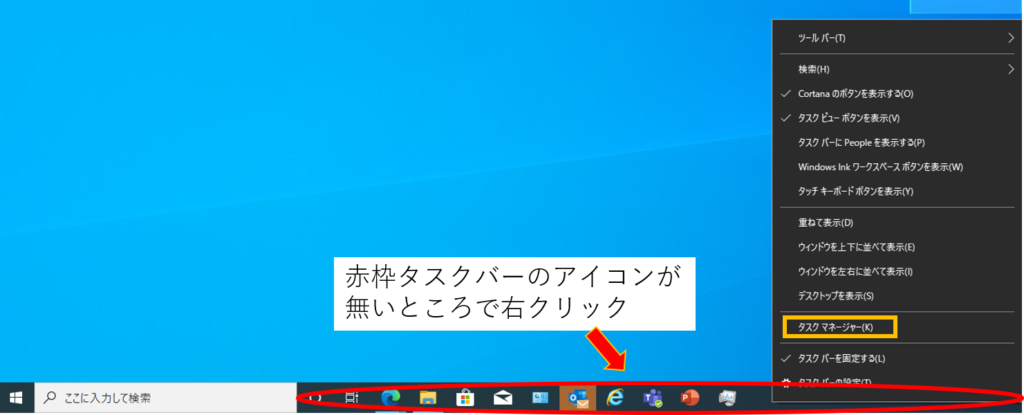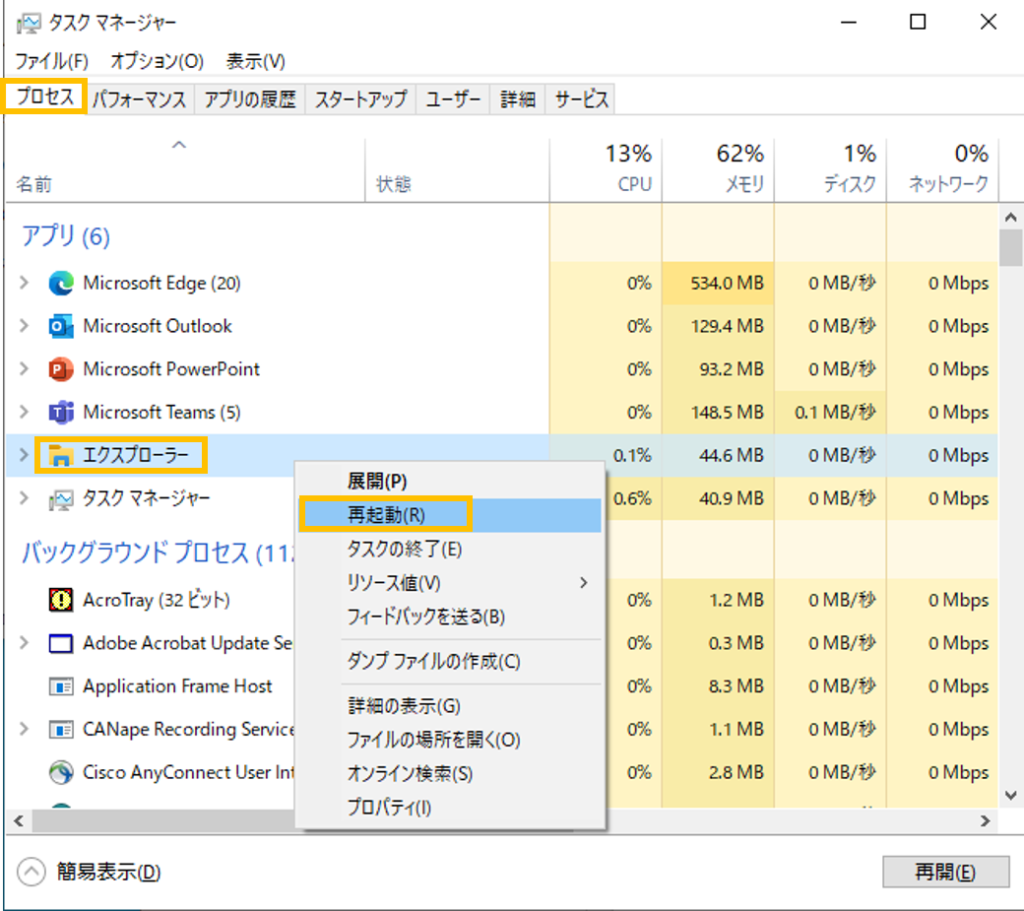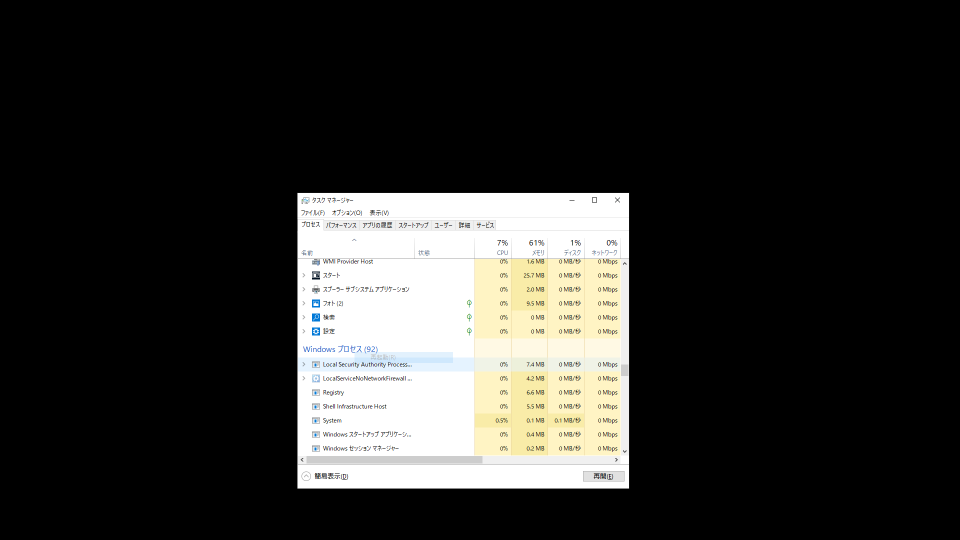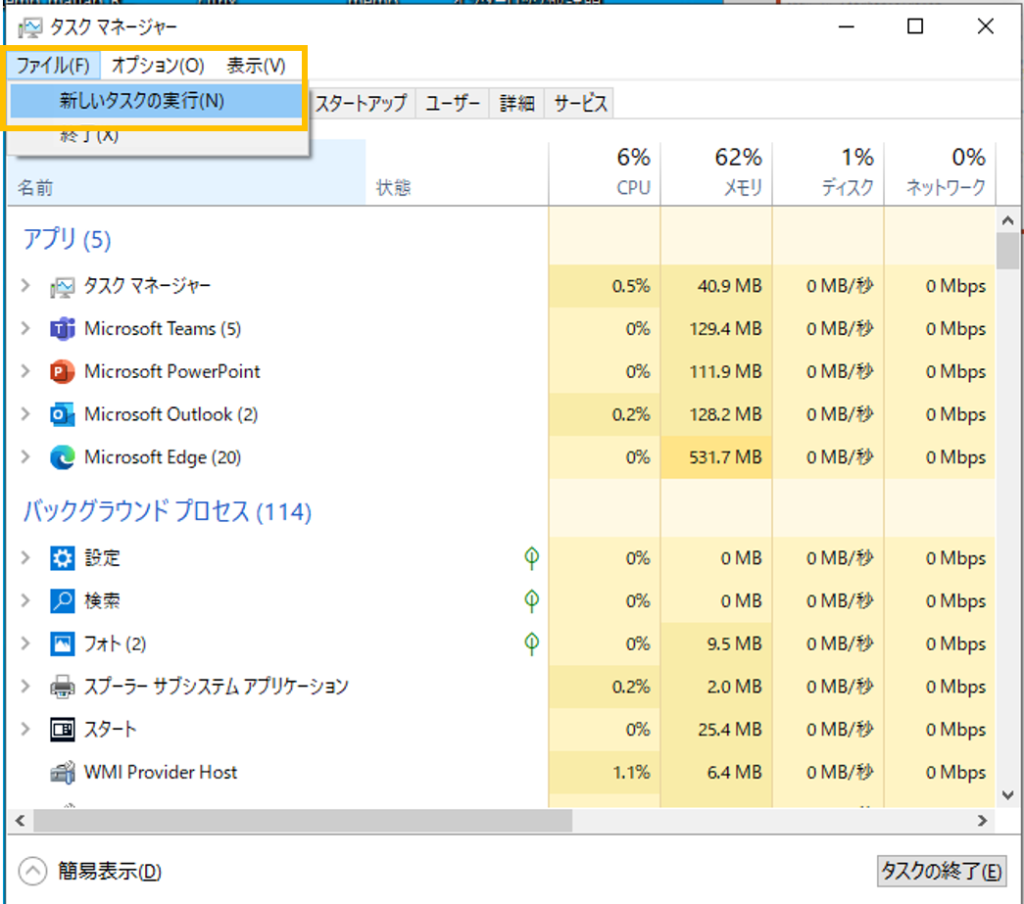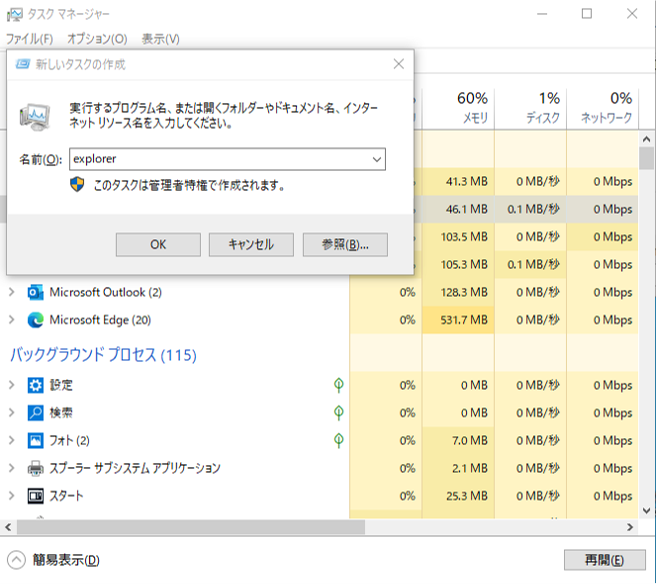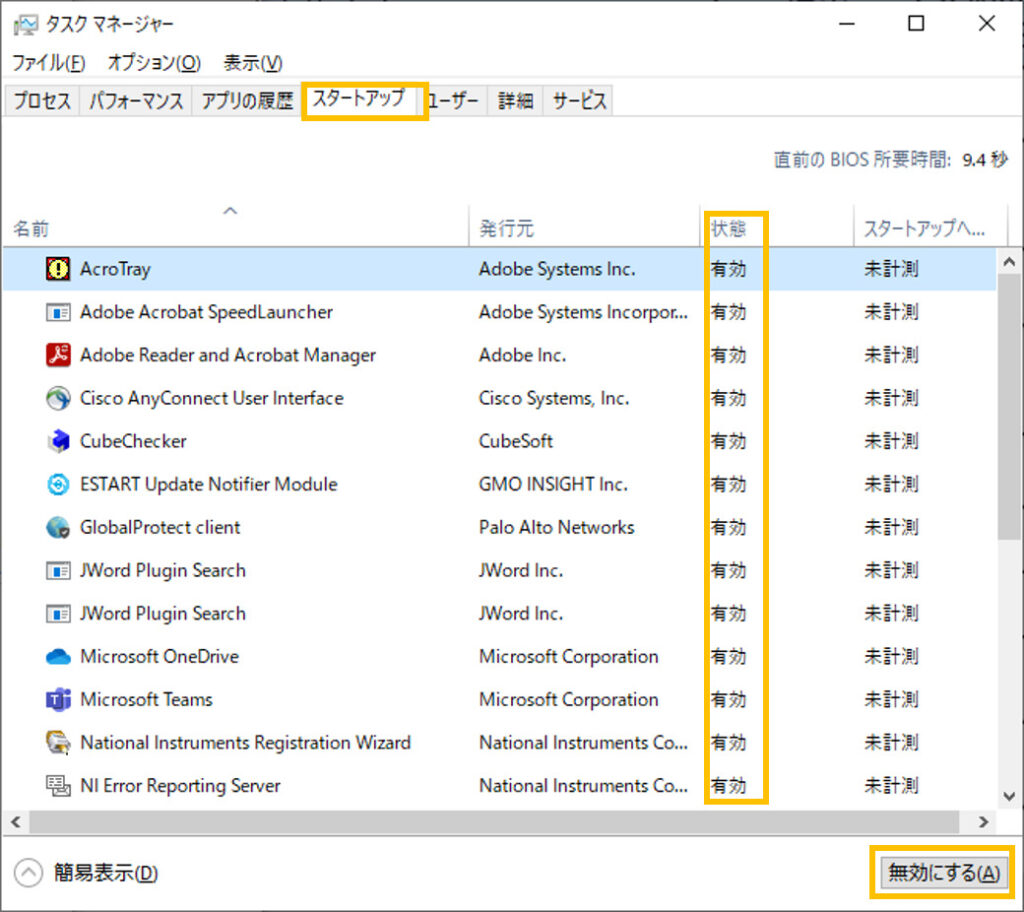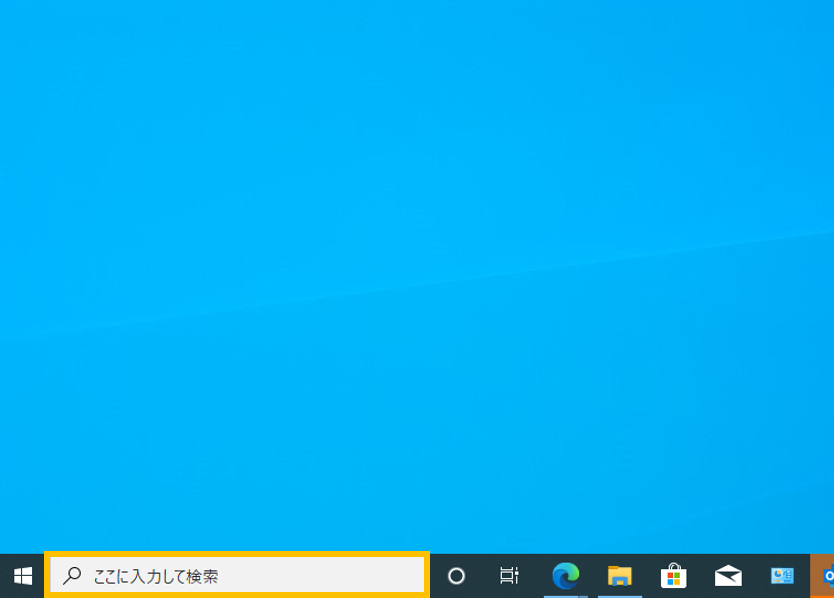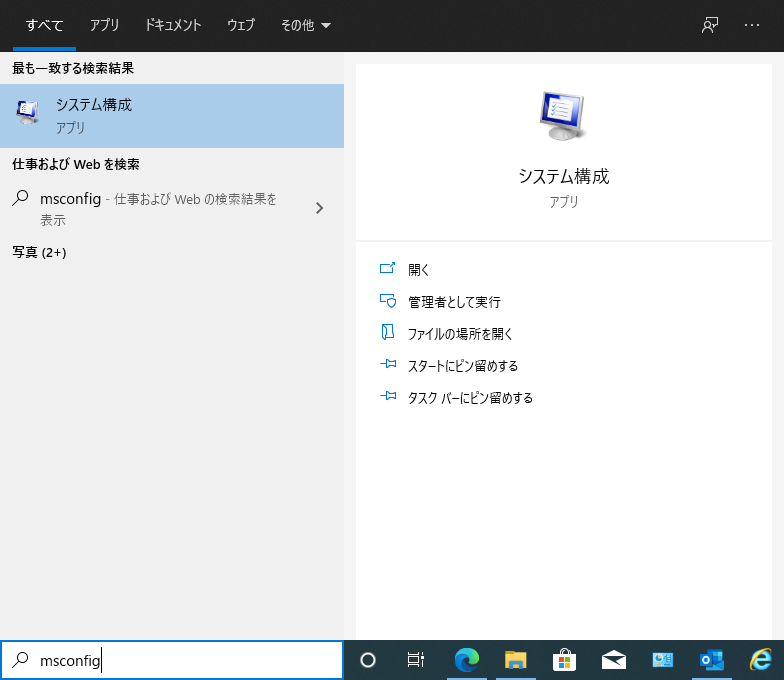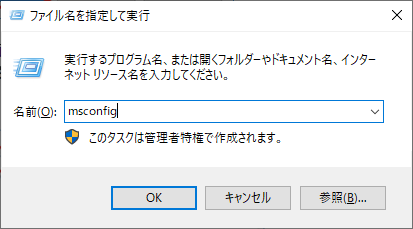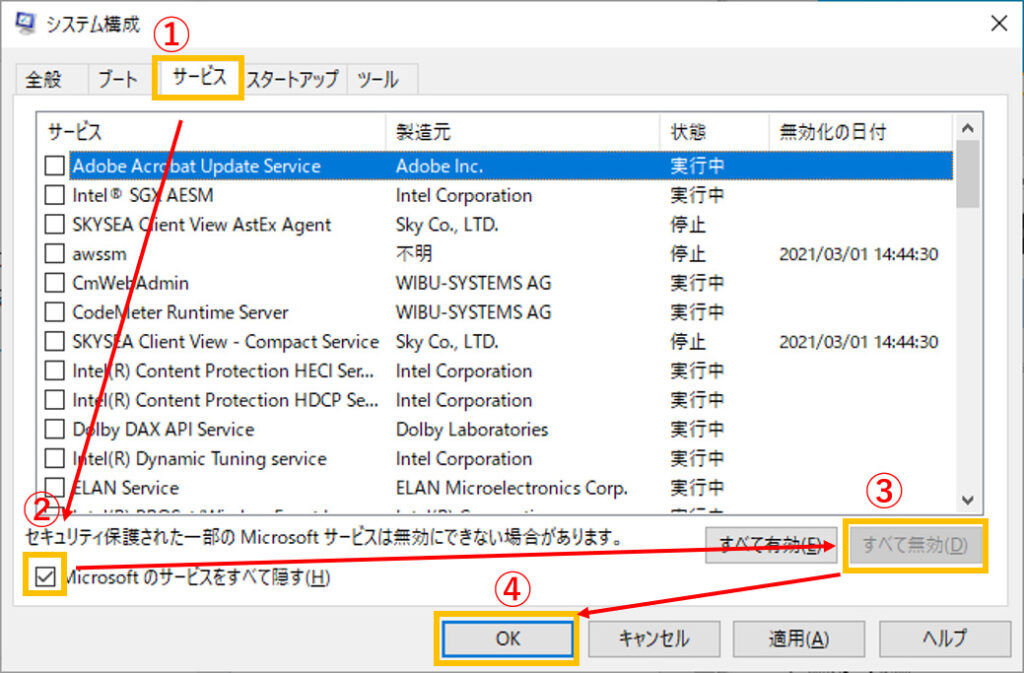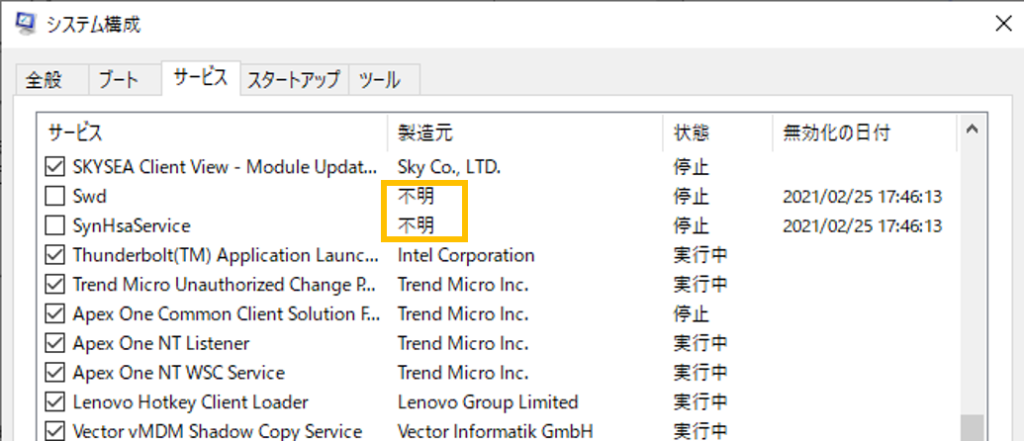Contents
更新(F5)しないとファイルの移動やコピーが反映されない
はじめに今回のトラブル事象
まず事象の整理です。今までは問題が発生していなかったのに、ある日突然下記の事象が発生します。
PCの作業中デスクトップ上のあるファイルをフォルダへドラッグ&ドロップしたがファイルはそのままデスクトップ上に存在。
ミスしたかなと再度そのファイルをドラッグしようとするとファイルが存在しないエラー表示がされる。移動先のフォルダを新たに開き直すとファイルは存在。
以後どの様な場所でもファイルの移動がリアルタイムに反映されず、ページの更新(F5キーの押下)等で反映される状況。
実作業に直接影響はないが、毎回更新する必要が手間となり、作業にストレスを感じている。このような状況です。
環境はWindows10です。もちろん再起動やシャットダウンはTRY済み、Windowsのアップデートも最新版を確認済みです。
↑もし試されていない方はまず試してみてください^^;
解決方法は2パターン
私の場合どちらかの方法で解決してきましたのでお試し下さい。順序としては方法1、ダメなら方法2が良いです。
方法1 エクスプローラーの再起動
- タスクマネージャーを開きます。
Ctrl+alt+Deleteから選択してもいいですし、タスクバーを右クリックから選択でもできます。

- エクスプローラーを再起動します。
タスクマネージャーの[プロセス]タブから[エクスプローラー]を探します。[エクスプローラー]のところで右クリックして[再起動]を選択します。

-
エクスプローラー再起動でブラックアウト!?
エクスプローラーの再起動でPCがブラックアウト・・焦らないで下さい。大丈夫です。少し時間が経てば元の画面に戻るはずです。それでも戻らず[スタートボタン]も表示がされない場合はエクスプローラーを実行することで復帰できます。PCの画面は黒いデスクトップとタスクマネージャーのみが表示されています。

焦りますよね。ボタンも何も表示されず・・ヤバイと。でも大丈夫ですよ。タスクマネージャーの[ファイル]を選択し[新しいタスクの実行]を押します。ここに”explorer”と入れ[OK]すれば新しくエクスプローラーが起動され復帰します。


- 動作確認
デスクトップや作業フォルダ等でファイルの追加/削除、リネーム等で動きを確認してください。いや治ってないぞというお方!次の方法2を試してみましょう。
方法2 常駐アプリケーションの停止
手法1で解決しない場合常駐アプリの影響を考えます。
常駐アプリとはWindowsを起動すると自動で立ちあがるアプリを指します。
ユーザーの意図しているもの意図しないもの多数の常駐アプリが存在します。それら常駐アプリの影響で不具合となっていないかの確認です。
- タスクマネージャーを開きます。
開き方は方法1同様ですので割愛します -
[スタートアップ]のタブを選択します。
各項目を選択して[無効にする]を選択。状態を有効→無効へ全項目切り替えます。

-
システム構成を開きます。
スタートメニュー横の検索枠に”msconfig”と入力しシステム構成アプリを開く
もしくはWindowsキー+Rから[ファイル名を指定して実行]を開きそへ”msconfig”を入力します。


- 無効化
システム構成の[サービスタブ]を選択→[Microsoftのサービスをすべて隠す]にチェック→[すべて無効]を選択、[OK]を選択します。
必ず[Microsoftのサービスをすべて隠す]にチェックを入れる事を忘れない
ようにして下さい。

- 再起動
再起動して再起動後に事象が改善されるかチェックをします。私の場合この時点で解消され、原因が常駐アプリであったと判明しました。
もし改善されない場合はキャッシュ等、他の原因を探る必要があります。 - 原因アプリの特定
今の状態はWindowsのアプリを除き、常駐アプリが全て無効化されている状態です。
使用するアプリも含まれているので原因アプリを特定しそのアプリのみ停止します。基本的には同じ手順で項目一つを有効化→再起動→チェックを繰り返すことになります。
事象が発生すればそのアプリを原因と特定できます。
しかし大量のアプリがあるので膨大な作業となります。
そこで私が実施した方法を参考にして頂ければと思います。【スタートアップとサービスでまず切り分ける】
上記手順で[スタートアップ]を全て無効→有効化へ戻して再起動、事象の発生有無を確かめる。
ここで事象が発生しなければ[サービス]のみに原因がある。
事象が発生した場合はその逆[スタートアップ]を無効化へ戻し[サービス]を有効化する。
事象が発生すれば[スタートアップ]と[サービス]両方に原因がある、
発生しなければ[スタートアップ]のみに原因がある。【切り分けた後の特定】
ちなみに私の場合ですと、[スタートアップ]無効化で事象無し。
[サービス]に絞りこめたのでその中で、認識しているものを除き不明なサービスを洗い出します。しかしそれでもあまりに多いので中断。
[製造元]が不明のみを抜きました。全部で6項目でした。

この6項目のサービス名をネットで検索、不要であろうものを洗い出しそのアプリのみ無効にして残りは有効で再起動。
これで事象が発生しませんでした。よって無効にしたもののいずれかに原因があると特定できました。
更に原因アプリを特定しても良いですが、必要なアプリは動いているのでそれ以上の原因探りはやめて解決としました。
まとめ
如何でしょうか。基本的にはこの2つの方法で解決できるかと思います。むやみやたらとキャッシュなどに手を出さず、まずはこの2つの方法を試してみてください。