PCで作成した書類や資料を
プレゼンをすることは
学校や仕事でよくあります。
テレワークやリモートワークが
盛んになればなるほど、
1つの書類や資料を
作業分担して創り上げて行くことが
増えて来ます。
またプライベートでも
PCを使ってダウンロードした
音楽や動画をスマホなどで
いつでもどこでも使いたいですよね。
このような時資料や音楽、動画を
簡単に共有して誰でも使える
ことを可能にした仕組みが
OneDrive(ワンドライブ)です。
この仕組みがどんなものか解説し、
使い方を詳しく説明していきます。
※Windows10の操作方法に沿って
家庭向け無料プラン
「OneDrive-Personal」を
中心に解説してまいります。
Contents
OneDriveとは何!?
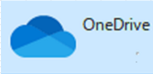
OneDrive(ワンドライブ)は、
マイクロソフトが2014年に
それまでのSkyDriveの
名称を変えて始めた
クラウド型オンラインストレージです。
サービスがスタートが2014年、
Windows8.1のPCを使われていた方は、
OneDrive(ワンドライブ)が
組み込まれていました。
OneDriveは一言で言うと、
共通のネット上のファイル保存場所です。
使い方も簡単で、
CドライブやDドライブを使う時と同じように
「OneDrive」に保存するだけでOK!
作成した書類や資料(ファイル)を
出先や外出中でもスマホ一つあれば
閲覧可能です。
当初OneDrive(ワンドライブ)は、
無料で使える保存容量が15GBで始めましたが、
現在では5GBになっています。
Windows10と11には、
OneDrive(ワンドライブ)が
組み込まれており、
パソコンとクラウドの間で
ファイルの同期を取り、
どこからでもいろいろなデバイスから
アクセスすることが出来ます。
それではOneDrive(ワンドライブ)の
仕組みや使い方を解説していきます
OneDriveの仕組みとは
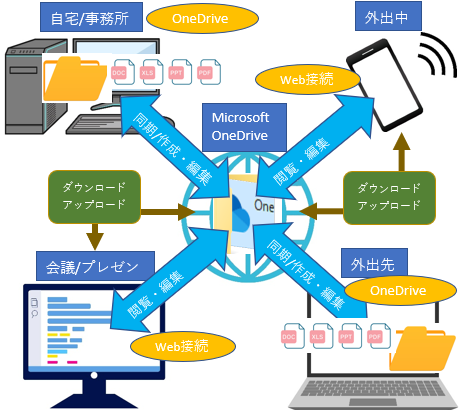
上の絵はOneDriveの
簡単な構成図になります。
自宅のPCで作成したファイルを
「OneDrive」に保存すると、
マイクロソフトが管理している
クラウド上に作成されます。
「OneDrive」に保存されたファイルは、
外出先のモバイルPCから
「OneDrive」を開くことによって
自動で同期され、
自宅で保存した最終の状態のファイルを
編集出来るようになります。
スマホにはOneDriveが
入っていませんので、
Webサイトに接続してアクセスします。
接続のURLは下記です。
https://onedrive.live.com/
サインイン画面にIDとPWを入れれば、
ファイルをダウンロード出来て、
編集も可能です。
編集後は元の場所に
アップロードすれば、
同期されたことと同じになります。
出先のPCでOneDriveが入っていない時も
スマホと同じです。
Webサイトに接続して使います。
企業や大学(研究機関)などで
何らかのプロジェクトを
チームで推進する時、
データやファイルを
チーム間で同期をとりながら
進められることは
とても効率的です。
OneDriveでできること

OneDrive(ワンドライブ)は、
何が出来るのか?
解説を入れて具体的に
まとめていきます。。
各デバイス間でファイルの同期/共有
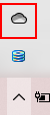
隠れているインジケータから
OneDrive設定を起動します。
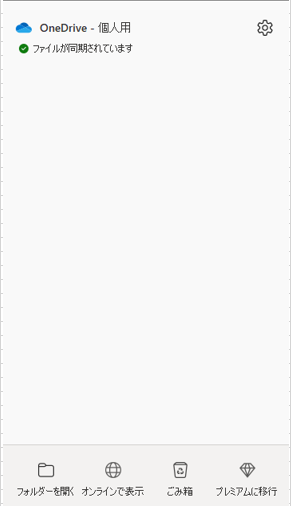
OneDrive操作と設定画面
マイクロソフトが提供している為、
Windowsのパソコンはもちろん、
macOS11.0以降のパソコンやiOS13以降、
Android6.0以降でも
「OneDriveアプリ」を
インストールすることで使えます。
5GBまで無料で使える
OneDrive(ワンドライブ)の
オンラインストレージは
5GBまで無料で、
月額224円の有料プランでは
100GBまで使えるようになる。
またMicrosoft365 Personalを
契約すると1TBまで利用出来る
サービスが付いて来る。
OneDrive(ワンドライブ)の価格とプランはこちらから
⇒OneDrive の料金プラン
OneDriveは自動で同期
Windows10と11は、
PCの起動をマイクロソフト
アカウントでログオン
(サインイン)すれば、
起動時にOneDriveとPCの
同期が取れますが、
MacのPCでも「OneDriveアプリ」が
インストール済みなら、
同じように同期することが出来ます。
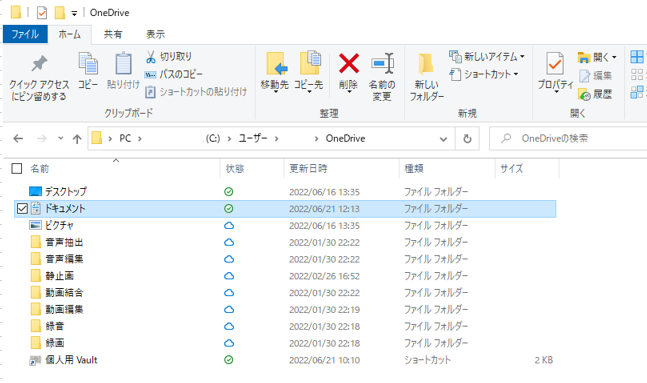
同期が完了するとエクスプローラで
OneDrive(ワンドライブ)のことを意識せず
操作することが出来るようになります。
同期が出来るフォルダは
単一のフォルダだけで、
Windows10と11の
デフォルトフォルダ、
「OneDrive-Personal」配下に
集めて使いましょう。
ネット回線の障害などによって
接続できない場合は、
同期がとれなくなりますが、
回線が復旧すれば同期を再開します。
オンデマンド機能はディスク容量の節約
OneDrive(ワンドライブ)では、
ファイルやフォルダごとに
即時ダウンロード
もしくはオンデマンド
の選択ができ、
オンデマンドにすると、
選択したファイルやフォルダしか
ダウンロードしないので、
パソコン内のディスクの
使用を節約出来ます。
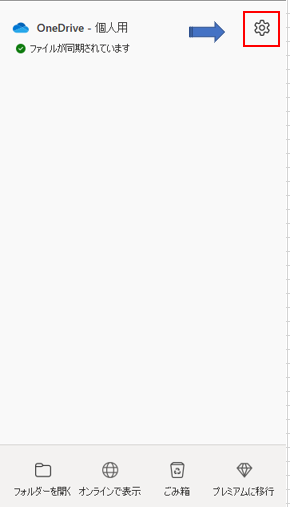
タスクバーから「OneDrive」を起動して、
設定のマークをクリックする。
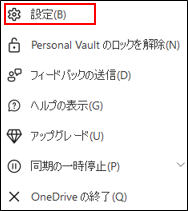
サブメニューの設定をクリックする。
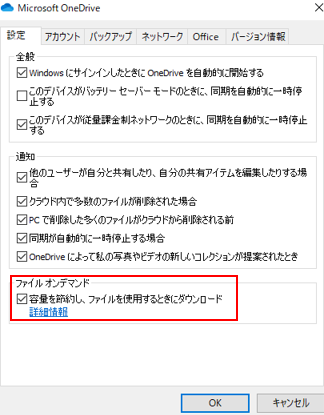
設定タグの「ファイルオンデマンド」に
チェックを入れる。
スマホでも利用可能
スマートフォンでも
「OneDriveアプリ」を
「App Store」や「playストア」
からダウンロードすると、
ファイル操作
(アップロードやダウンロード、削除、移動)
が出来るようになります。
サインインする前に
「デバイス内の写真や
メディアへのアクセスを
「OneDrive」に許可しますか?」と
聞いてくるので、
「許可」するとスマホ内の写真などが
自動で「OneDrive」に連携されます。
「許可する しない」を選択しましょう。
スマホで取った写真を
PCにバックアップを取りたい時は、
意識なく「OneDrive」に
アップデートしますので便利です。
バックアップを取る時は、
「OneDrive」の残容量を
忘れず確認しましょう。
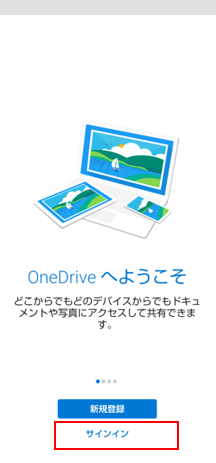
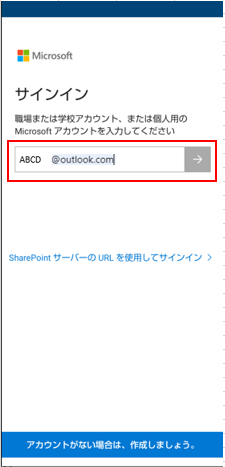
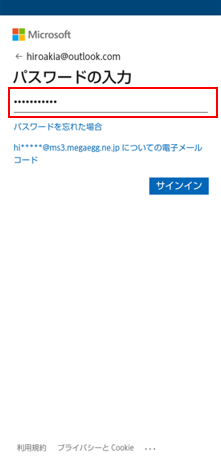
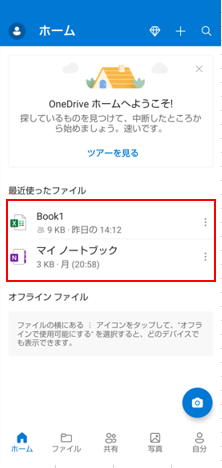
閲覧はもちろん問題なく出来ますが、
編集については、
ExcelやWord、PowerPointの
モバイル用アプリを
インストールする必要があります。
またオフィス関連の3つのアプリが
まとまった「Office Mobile」もあり、
こちらも無料で各ストアから
ダウンロードできますので、
必要なら利用しましょう。
但し、無料のアプリなので
機能の一部には制限があります。
例えばExcelでは、
外部データの取り込みやマクロなど
Wordでは書式のコピー
貼り付けなどが制限されています。
画面サイズでも制限があり、
10.1インチ以上の大きさのタブレットでは、
閲覧しか出来ません。
パソコンに近い機能を求めるなら、
「Microsoft365 Personal」
の有料契約が必要になります。
Webブラウザから閲覧や編集が簡単に
OneDrive(ワンドライブ)が
入っていないパソコンや
デバイス機器であっても
インターネットに接続できれば、
Webブラウザから
「OneDrive」にサインインを行い、
閲覧や一通りの編集が出来ます。
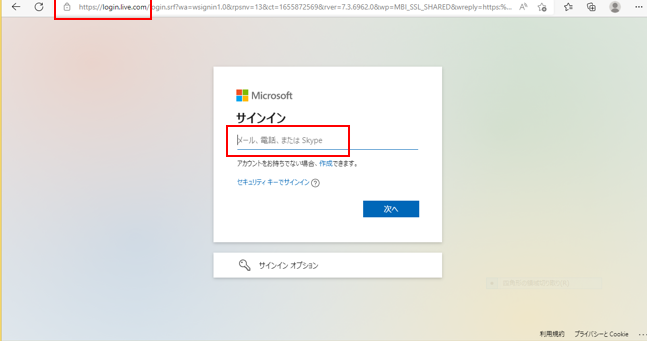
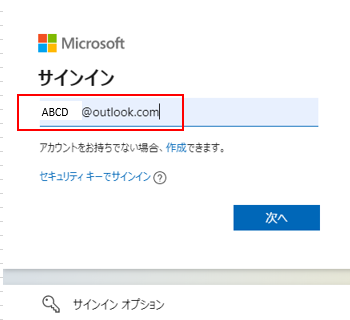
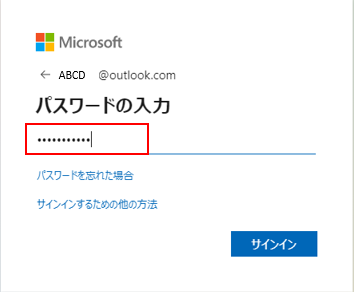
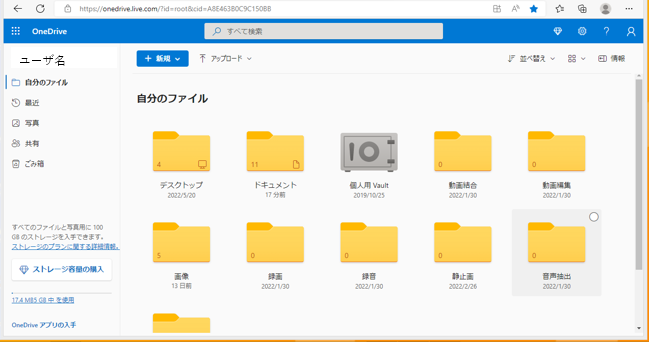
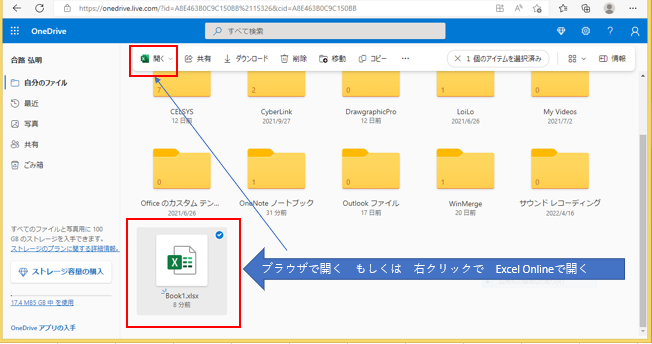
officeオンラインは、
ExcelやWord、PowerPointに加え、
OneNoteも使えます。
デスクトップアプリに比べると
機能は低いですが、
オフィス関連のアプリが
入っていない環境であれば、
ありがたいですね。
※この事例のPCは
デスクトップのOfficeが
インストールしてありますが、
WebではOfficeオンラインを使用
どのデバイスからも共用化し編集を可能に
「OneDriveアプリ」や
Webからの接続でも、
データやファイルの
操作や編集は出来ますが、
OneDriveにサイトインを行う
Microsoftアカウントの取得は必須です。
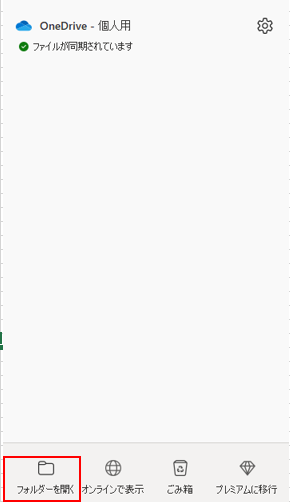
フォルダを開く。
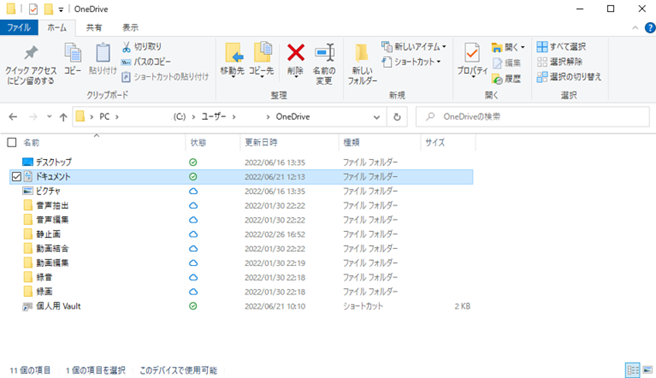
「ドキュメント」フォルダを開く。
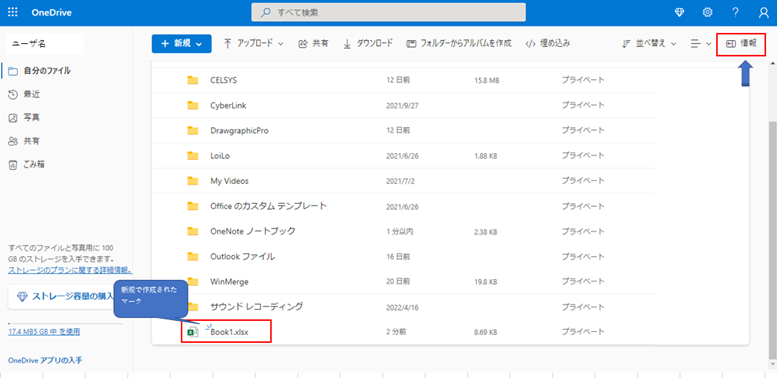
「Book1.xlsx」を選択する。
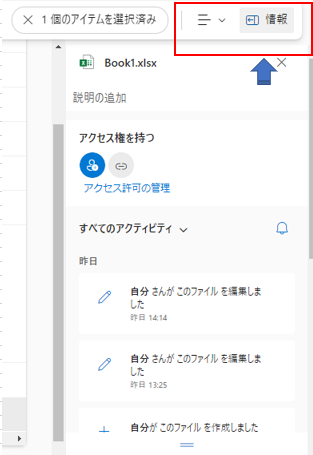
「Book1.xlsx」の情報をクリックする。
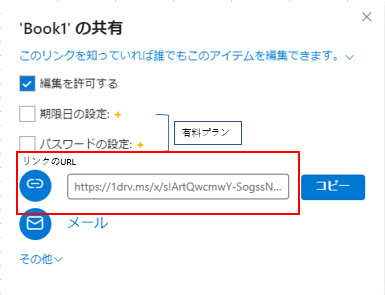
「アクセス許可を管理」から
「ユーザー追加」を行い、
共有を許可して
リンクするURLを設定する。
Microsoftアカウントがなくても、
データやファイルの受け渡しが出来るのが、
「共用」の便利なところです。
Officeファイルを複数で同時編集
ファイルを共有化すると、
ExcelやWordの文章を
複数の人が同時に
編集することが出来ます。
Book1を作成者と
追加作成者が同時に開くと、
作成者側から追加作成者が書き加えた
(ForDrive、グリーン)の横に
人のマークが見えて、
逆に追加作成者側からは、
作成者が追加書きした
(ThreeDrive、イエロー)の横に
人のマークが見えます。
これは作成者と追加作成者の
両方向から同時編集
できている状態です。
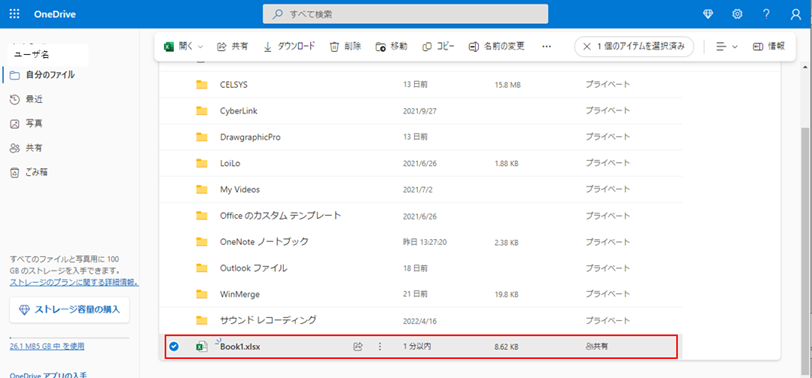
共有化したBook1
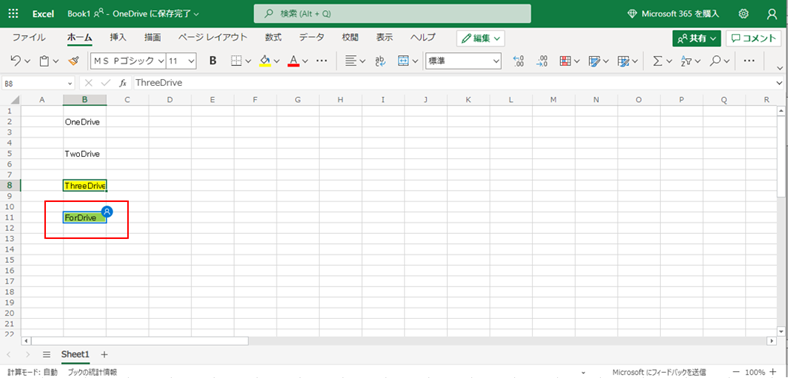
Book1の作成者のエクセル編集画面
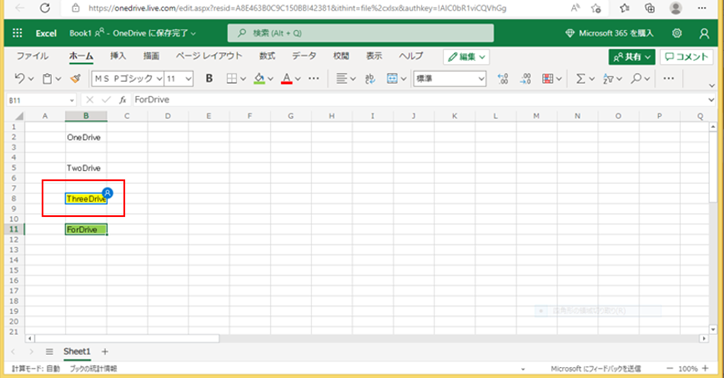
Book1の追加作成者のエクセル編集画面
「個人用Vault」で気密性UP
Vaultは地下金庫とか貴重品保管庫
などという意味で機密保持が必要な
ファイルを保存するフォルダです。
2段階認証のファイルを
3ファイルまで無料サポートで
使うことができます。
個人情報など機密度の高い
やり取りが必要な場合は、
利用しましょう。
また機密保護したいファイルが
多くある場合は、
容量上限いっぱい迄OKの
「Microsoft365 Personal」
を検討しましょう。
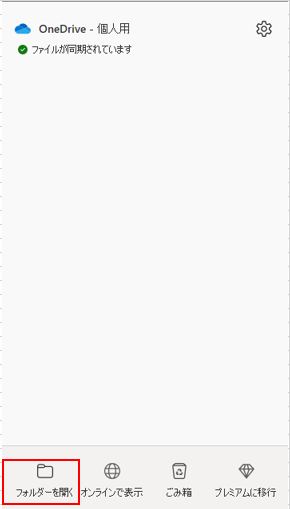
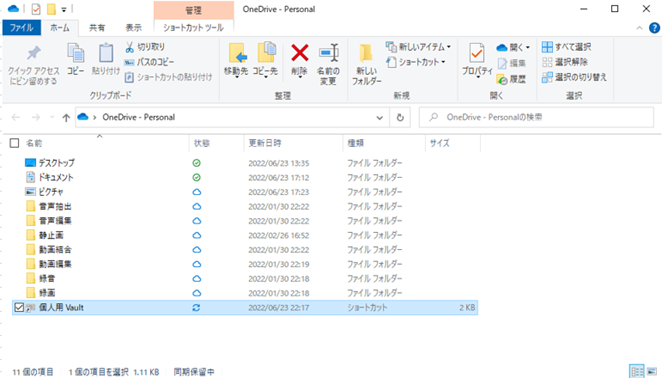
「個人用Vault」にカーソルを合わせて
クリックする。
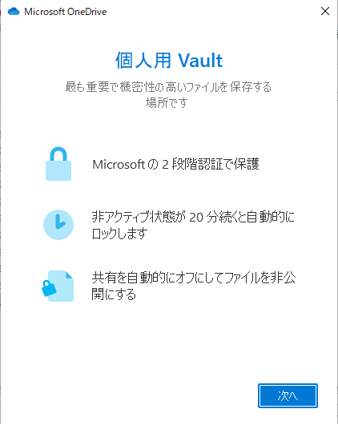
次へボタンをクリックする。
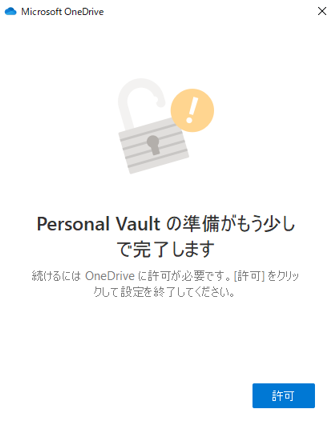
完了ボタンをクリックする。
OneDriveを使ってみる

「OneDrive(ワンドライブ)」の
基本の仕組みが分かったところで
実際に使っていきましょう
初めに初期設定からです。
初期設定
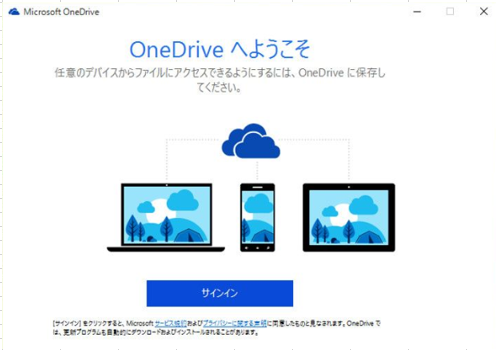
スタートバーからOneDriveを起動して
サインインをクリックしましょう。
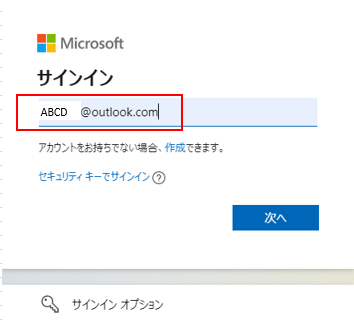
Microsoftアカウントを入れて
「次へ」をクリックします。
アカントを持っていない方は
作成しましょう。
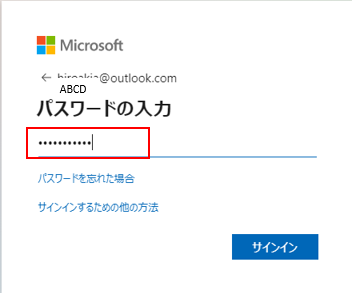
パスワードを入れてサインインをクリックする。
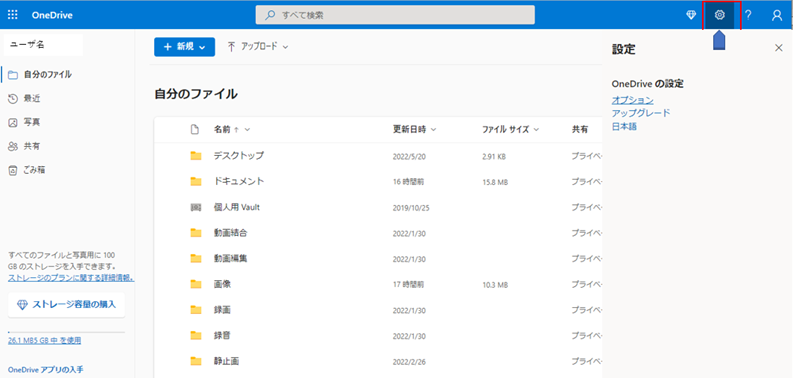
設定をクリックして
オプション状況を確認しましょう。
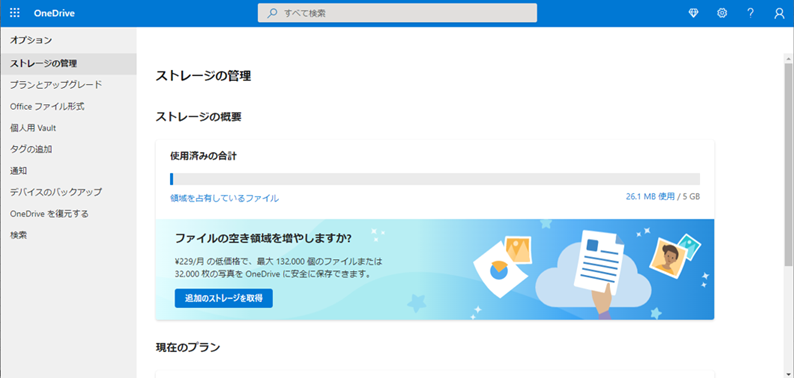
ストレージの管理は、
無償の5GBの内使用量が
表示されていますので、
忘れずに確認しましょう。
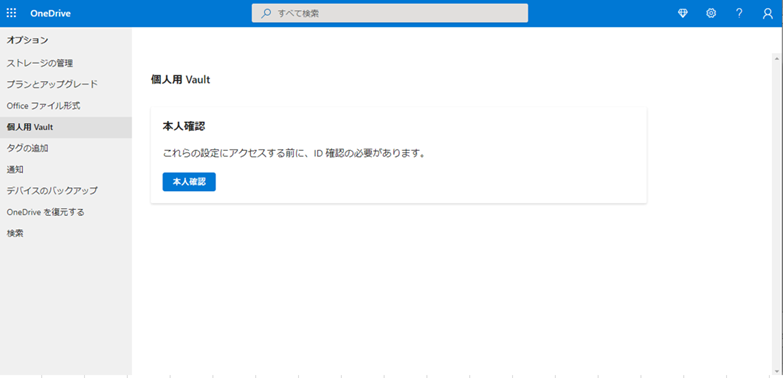
設定はデフォルトで十分ですが、
「個人用Vault」を使用する場合、
本人確認をしておきます。
ファイル/フォルダの作成とアップロード
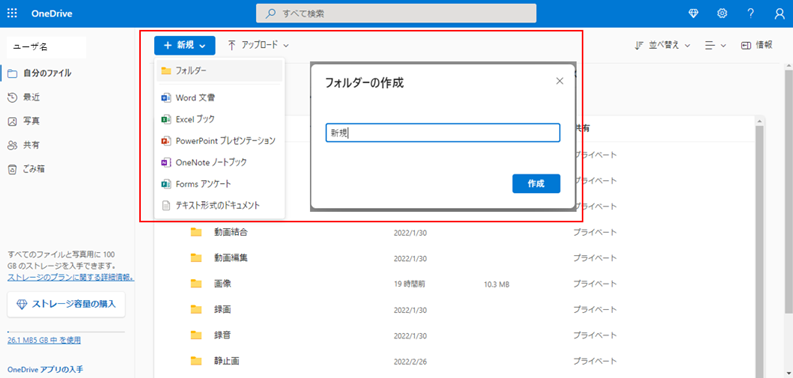
新規をクリック、
フォルダをクリックして
「新規」というフォルダを作ります。
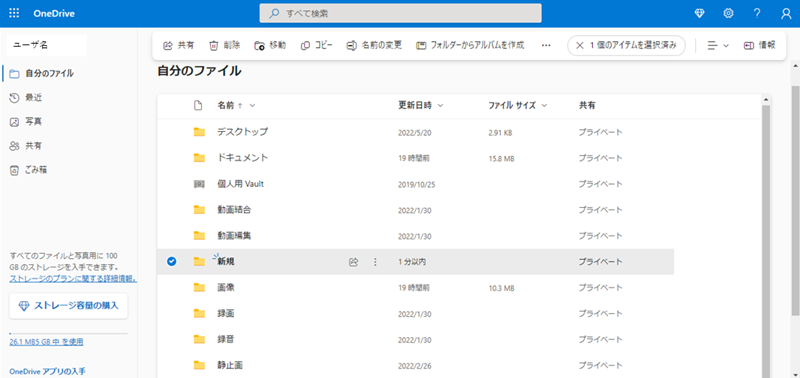
「新規」というフォルダが出来て、
アップロードしなくてもWindows10の場合、
「OneDrive」と同期が取れています。
「新規」というフォルダに
ExcelやWordなどの
ファイルを保存すれば、
「OneDrive」に連携している
デバイスからアクセスできます。
「Book2.xlsx」というファイルを作って、
「新規」フォルダ保存してみます。
保存したら自宅のパソコンではなく、
外へ持ち出すモバイル機器
(タブレットPCやスマホなど)で、
「新規」フォルダと「Bokk2.xlsx」が
「OneDrive」から見えるかどうか
確認します。
ここではWindows10の
タブレットPCを使います。
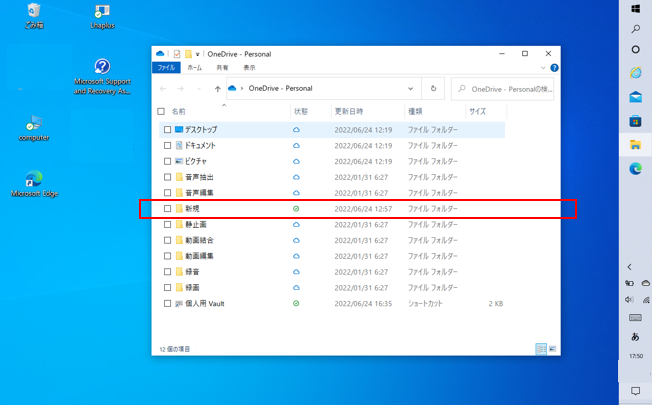
タブレットPCの「OneDrive」を
エクスプローラから開き
「新規」フォルダを開く。
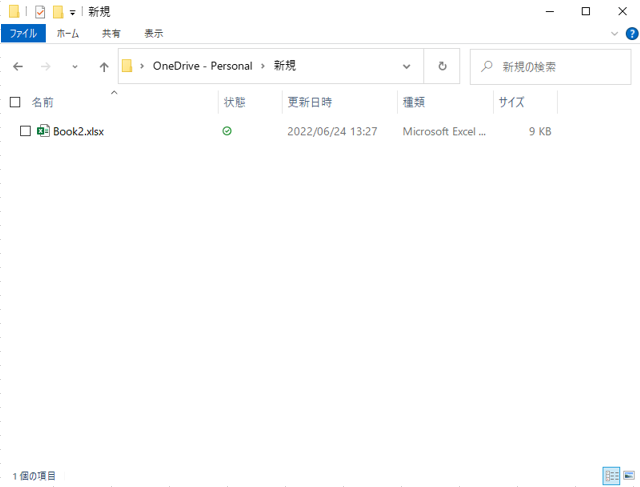
「新規」フォルダに「Bokk2.xlsx」が
ありますので開きます。
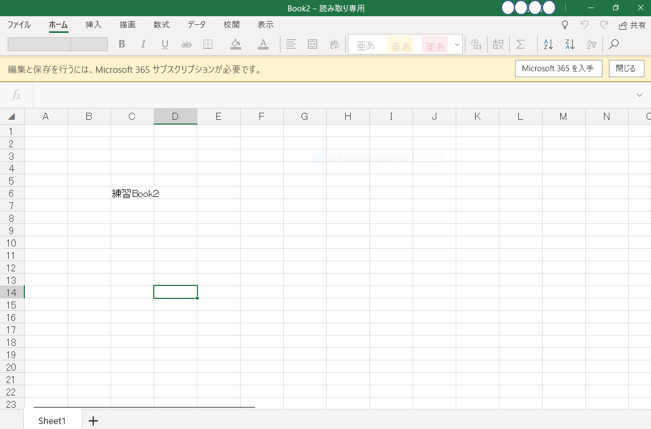
このタブレットPCには、
「Excel Mobile」が入っていますが、
画面サイズが10.1なので
読み取り専用になってしまいました。
画面サイズが10.1未満であれば
「Excel Mobile」でも
ある程度の修正が出来ます。
この画面サイズで編集するには、
「Microsoft365 Personal」の
購入が必要ですね。
編集については検討するとして、
新規フォルダと新規ファイルを
作成して連携しているタブレットPCと
リアルで接続されていることが
確認が出来たと思います。
ぜひテストする環境があれば
試して見ましょう。
ファイル/ホルダの共有化
新しく作成した「新規」のフォルダに
「Book2.xlsx」を保存して、
↑を参考に共有化してみましょう。
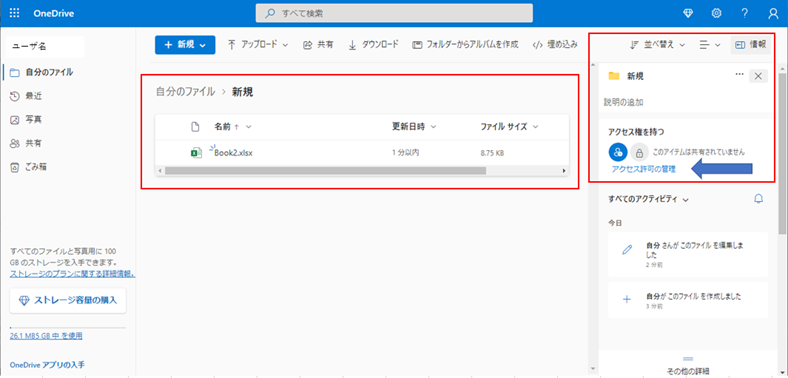
「Book2.xlsx」の
「アクセス許可の管理」を
クリックする。
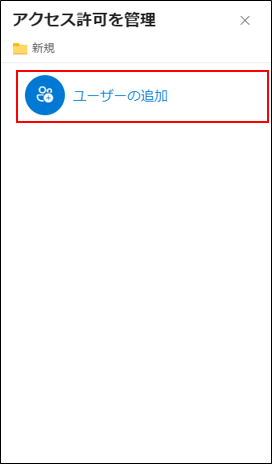
ユーザーの追加を
クリック(実施)する。
↓OneDrv33
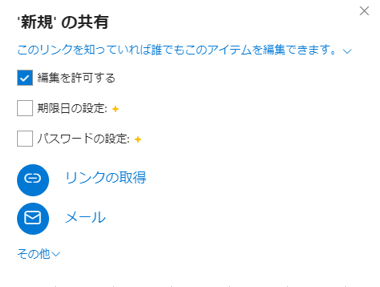
「Book2.xlsx」に対する編集の許可と
リンクを取得してリンクのURLを
共有する相手に連絡します。
次は編集と保存作業を
Officeがインストールされた
出先にあるPCという設定で
行っていきます。
1つのファイルの同時編集は、
「Officeファイルを複数で同時編集」で
解説しています。
解説を参考にして「Book2.xlsx」に
置きかえて見てください。
OneDriveの設定
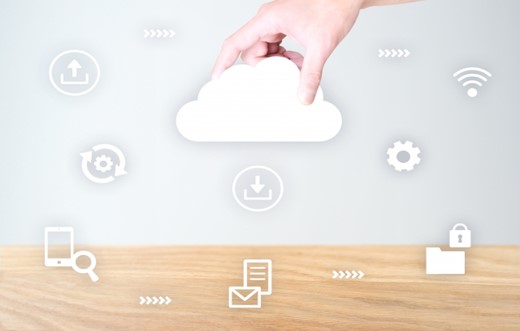
OneDriveの設定を解説します。
オンデマンド機能については、
「OneDrive(ワンドライブ)の出来ること」で
先行して説明していますが、
すべてのパラメータの確認をしましょう。
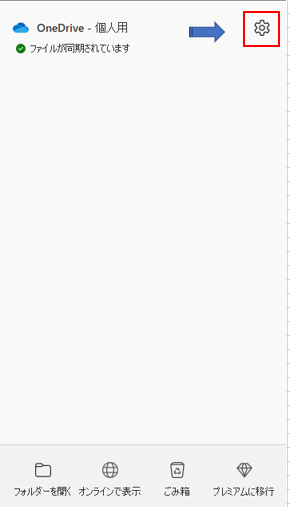
タスクバーから「OneDrive」を起動して、
設定のマークをクリックする。
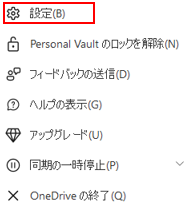
サブメニューの設定をクリックする。
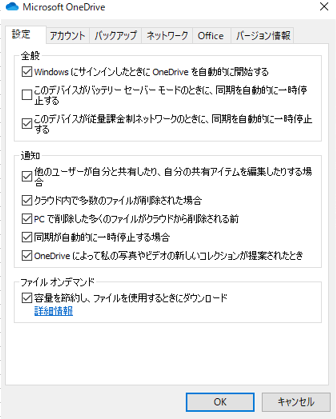
「Windowsにサインインしたときに
OneDriveを自動的に開始する」に
チェックを入れる。
自動起動をするとパソコンの起動時に
多少負荷が掛かりますが、
クラウドと同期が取れていると
連携作業がすぐにできます。
設定タグの「ファイルオンデマンド」に
チェックを入れる。
やみくもにダウンロードしない、
自身のパソコンの容量に
優しい機能ですので、
チェックを入れましょう。
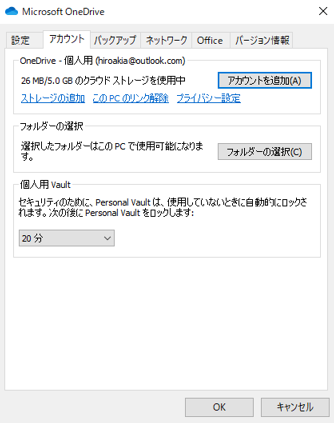
「フォルダの選択」は
「OneDrive-Personal」配下が
対象になっていますが、
設定はデフォルトで問題ありません。
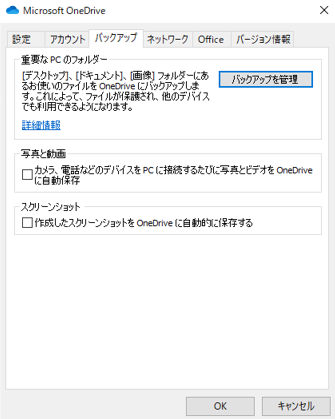
「写真と動画などのデバイス・・・」
のチェックを外しています。
デフォルトではチェックが入っていますが、
いつのまにか使用量が増えてしまいます。
無料プランは最大5GBなので
使用量には気を付けましょう。
スクリーンショットも同じく
外しています。
使いたい時チェックを入れて使うか、
手動でフォルダに入れる、出すなどして
デバイス間でデータの
やり取りを行いましょう。
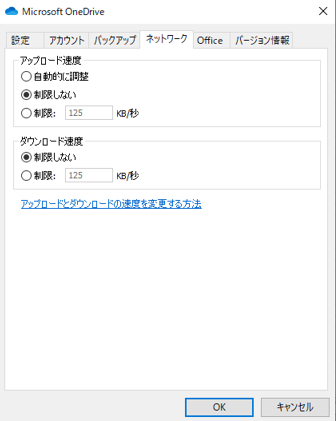
通信速度に不安がある場合は
調整が必要かもしれませんが、
速度は制限しないに設定。
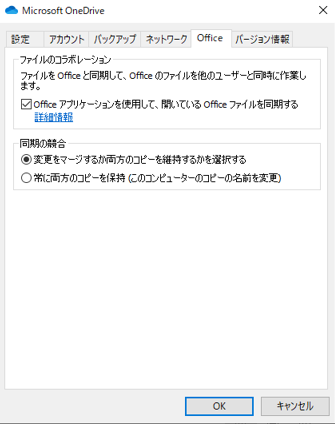
こちらもデフォルトで良いです。
OneDriveの同期状態

OneDrive使用中に、
外部からファイルをセット
した/された時、
同期が済んでいるか、
まだ同期途中なのか、
気になりませんか?
このような場合でも
同期の状態を判断するアイコンで
確認ができます。
それはエクスプローラの
フォルダ名やファイル名の
右側にある「状態」です
フォルダやファイルの同期状態のアイコン解説
よく見かけるアイコンから
上げて行きましょう。

同期中(タスクバーにあるOneDrive)。

同期済み(タスクバーにあるOneDrive)。

同期の警告(エクスプローラ)
何かしら同期が上手く出来ない状態で、
アクティビセンターに
警告メッセージが出ます。
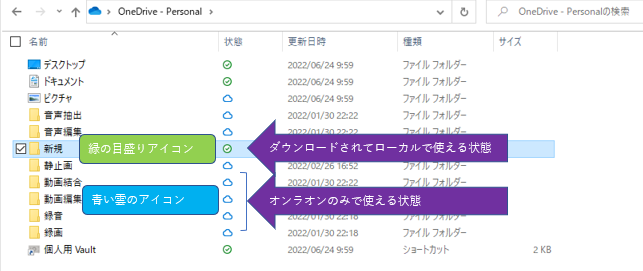
「緑の目盛りアイコン」は、
オンラインで開いた段階で
ダウンロードが起こり
ローカルでも使用可能になる。
ローカルでも開くことが出来る状態。
パソコン容量が少なくなった時、
オンラインのみの利用に
変えることが出来るので
ローカルの空き容量を増やすことも可能。
他にも表示アイコンがありますが、
詳しくはこちらを参考に。
「Microsoftの「OneDrive アイコンの意味は?」
ファイルが同期されない時の対処
OneDriveを使っていて、
ファイルの同期が
できなくなったら
次のことを確認しましょう。
-
インターネットに接続確認
-
OneDriveのバージョンを確認
Windows8.1のOneDriveは
2022年からサポート停止、
オンライン以外では使えません。 -
OneDrive(ワンドライブ)の使用容量を
越えていないか確認しましょう。
-
OneDrive(ワンドライブ)を
再インストールしてみましょう。
-
スマホや外部のパソコンで
ファイルの同期が取れない。
自身のパソコン上でオンライン表示して
問題なく使えることを確認後に、
スマホなどのOneDriveアプリの
再インストールを行います。
OneDriveを使わない時の対応

OneDriveを使う必要が
なくなった時は、
設定画面でリンクの解除と
パソコン起動時の
自動起動を止めましょう。
ファイルやデータの整理は
共有されたファイルなどの
影響がありますので、
自身が整理できるものを
削除しましょう。
削除については、
エクスプローラから通常通り削除すれば、
OneDriveが削除フォルダの
扱いを聞いてきますので
ゴミ箱も綺麗にしておきます。
エクスプローラから
ファイルを削除すると
↓の画面で処理を聞いてきます。
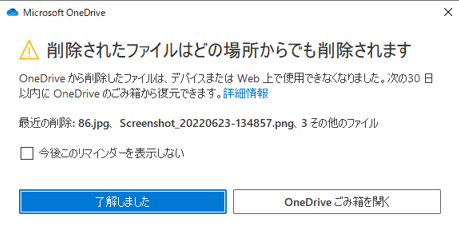
「ごみ箱を開く」をクリックする。
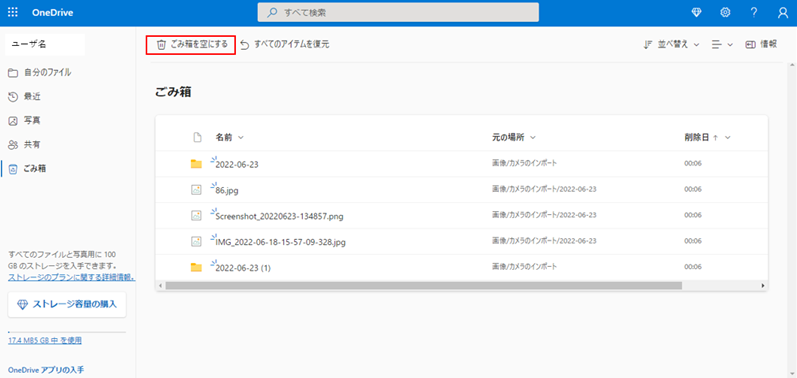
「ごみ箱を空にする」をクリックする。
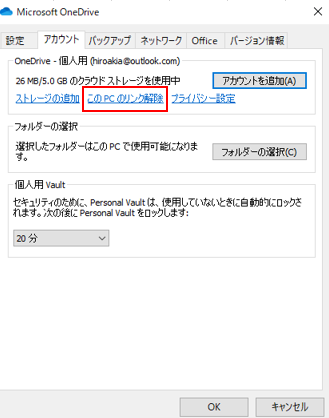
設定画面のアカウントタグで
「このPCのリンク解除」を
クリックして解除し
「フォルダの選択」をクリックする。
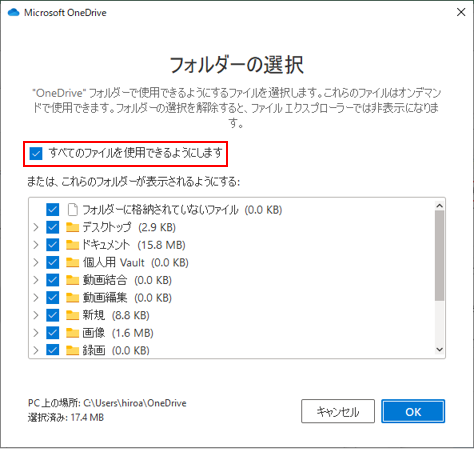
フォルダの選択画面が出たら
「すべてファイルを使用できるようにします」
のチェックを外す。
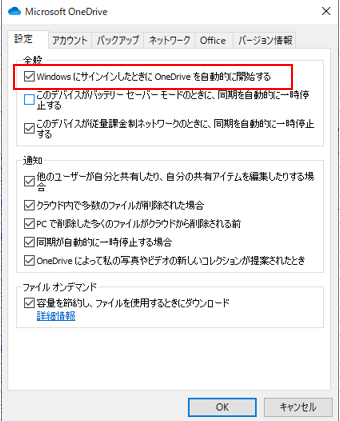
設定画面の設定タグで
「Windowsにサインインしたときに
OneDriveを自動的に開始する」の
チェックを外す。
まとめ

OneDriveを使うことで
パソコン間のデータのやり取りが
以前に比べ格段に便利になります。
家庭向けのOneDriveプランも
「OneDrive Basic 5GB」の
5GBまで使えて無料というのは
うれしいですね。
法人向けの「OneDrive for Business」の
プラン2ではセキュリティも
強化されて安心です。
OneDriveのもう1つの良い点は、
データをクラウド上に保存するので、
災害や機器の故障による
データの損失リスクが格段に低くなります。
またデータを別媒体に入れて
持ち歩かないから
紛失や漏洩にも強くなります。
MicrosoftのOneDriveの詳細は、
こちらから
⇒OneDrive 紹介 Office (microsoft.com)









