近年、コロナの影響で在宅ワークが推奨され、大手企業では30%~45%が在宅ワークを実施しています。しかし、まだ中小企業では実施率が20%未満に留まっています。
これまでは都市の中心部にオフィスを構え社員も全員出社していましたが、IT企業を中心に都市のオフィス規模が縮小傾向にあります。
社員も地元へ戻るなどして在宅ワーク(テレワーク)をさらに進める企業が徐々に増えています。
そう言った企業では、社員どうしの横の連携が希薄になり易いことからオンラインでWeb会議やwebミーティングをする必要性が高まって来ています。
その為、いろいろなIT企業からオンラインWeb会議やミーティングが出来るソフト、ツールが多数発売されました。
通信網がますます高速化され便利になることから、今後もどんどん新しいタイプのものが発売され、在宅ワークを行う企業が増えて行くでしょう。
在宅ワークの仕事の範囲も社内の会議をオンライン化するだけでなく、顧客との商談にも使われるような広がりを見せています。
これからは企業だけでなく個人事業主にも広がっていくことでしょう。
Web会議が広がっていく中、「Zoomミーティング」が現在シェアーNo1です。Web会議も主催者だけの登録ですぐ始めることが出来るのが魅力ですね。
参加者のID登録がいらないのは、「Zoomミーティング」が他と比べて最も使いやすいところの一つです。参加者は「Zoomミーティング」をインストールするだけでOkです。
「習うより慣れろ」という言葉があるようにパソコンが苦手と言う方でも
この記事を読めば(細かいことは後にすることが前提)、すぐ使えるようになります。
Contents
ZOOMミーティングを知ろう!!無料でも十二分に使える!!!

「Zoomミーティングの導入プランには、基本(パーソナルミーテング)、プロ(小規模チーム向け)、ビジネス(中小企業向け)、ZOOM UNITEDビジネスと大規模企業向けがあります。
Zoomミーティングプラン内容はこちらから
→Zoomビデオ会議のプランと価格設定|Zoom – Zoom
何故「Zoomミーティング」なのか?そのメリットをまとめて紹介してしますね。
-
無料プランでも100人までのオンライン会議への接続が可能!
他のオンライン会議システムにはないメリットです!!ただし連続接続時間は40分の制限があるので注意し下さい!
ですが40分を経過しても退室となるだけで、自動で有料になることはなありません。 -
1対1ミーティングなら時間無制限!!
これは大きいですね!シェアーNo1になるのも頷けます。 -
ビデオ通話環境が安定している
秘密は通信料を可能な限り最小限にする仕組みがあることです。
画像を通信回線で送る時にデータ量を小さくする技術が優れ、安定した通信が可能です。ネット環境が悪い場所でも有利に働きます -
チャット機能でミーティング中でも話の腰を折ることなく質問ができる。
-
録画機能が後の議事録などの記録残しに役立つ。
詳細は「Zoomミーティング」のホームページで確認下さい。
「Zoomミーティング」はこちらから⇒Zoomミーティング – Zoom
さぁ、「Zoomミーティング」を無料プランから始めてみましょう。
Zoomミーティング導入 主催者登録
インストールしよう!
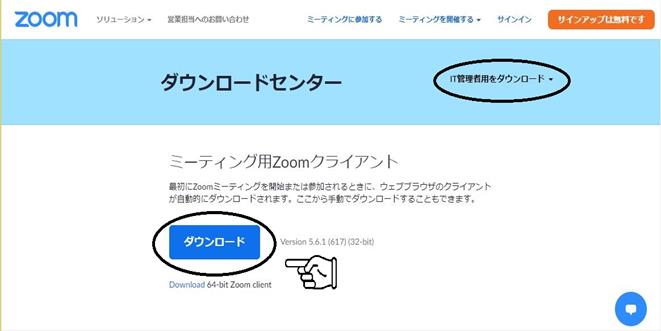 “
“
画像出典:「ダウンロードセンター – Zoom」より引用
まず、「Zoomミーティング」をインストールする時は、上の画像の下部にある○←で囲ったダウンロードをクリックして下さい。
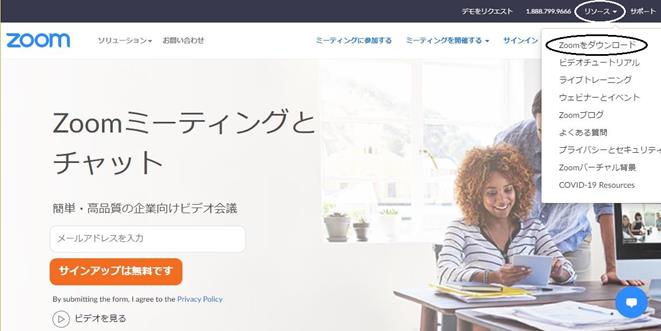 “
“
「Zoomミーティング」のオフィシャルサイトからですとページ右上に「リソース」があります。
ここをクリックするとプルダウンメニューが出ますので「Zoomをダウンロード」を選んでクリックして下さい。リンクと同じダウンロードの画面に入れます。
Zoomダウンロードが表示されたら「ダウンロードセンター」の文字の横に「IT管理者用をダウンロード」になっていることを確認します。
青いダウンロードボタンをクリックされた方はもう下の画面のようにダウンロードが始まっていますのでそのままお待ちください。
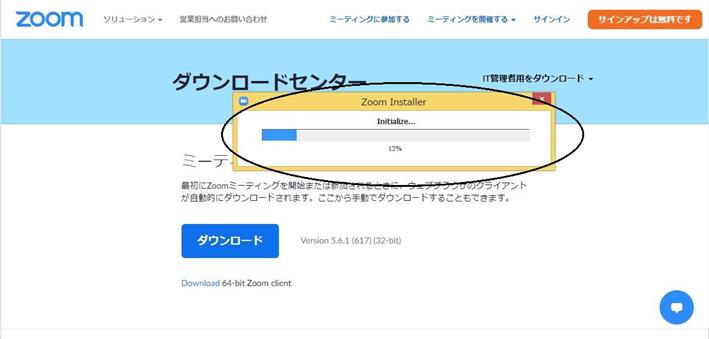
インストラーが動き始めてインストールして行きます。ダウンロード、インストールが正常に終われば元のダウンロードセンターの画面に戻ります。
自動でインストーラが始まらない時はダウンロードした「ZoomInstaller.exe」を直接クリックして実行してください。
初期登録サインアップの仕方
“
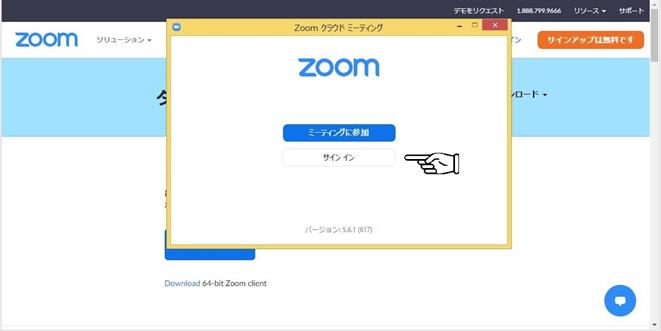
ダウンロードが終わったら上の画面になります。
ここは初めてのID登録ですので「サインイン」と書いてある白い方のボタンをクリックして下さい。
クリックすると下の画面に変わります。
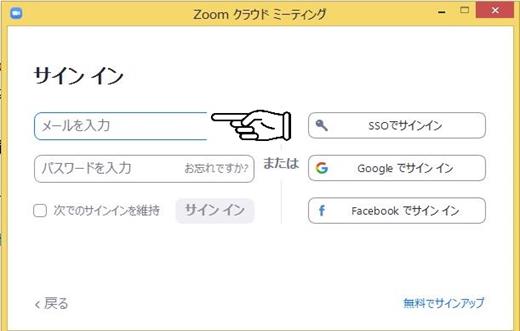
サインインの画面に変わりましたよね。上の画面が出てればOkです。
ここでは新規登録なのでメールアドレス(サインインする時のIDになります)のみを入力してください。
またSSO(シングルサインオン)を利用されている方は使えるようになっていますし、GoogleやFacebookでもお使いのIDが使えます。
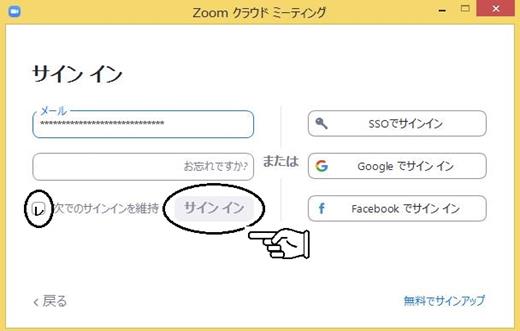
私はGoogleもFacebookもアカウントIDも持っていませんので、いつも使っているメールアドレスを入力しました。GoogleアカウントはGメールとは別物です。
シングルサインオン機能は、例えばGoogleにサインインしていればZoomミーティングを使う時に別でサインインする作業が不要になります。
アカウントをお持ちの方は便利なので是非この機能を使いましょう。
メールアドレスとパスワードを入力し、真ん中にある「サインイン」ボタンをクリックして下さい。その時に「次でのサインインを維持」にチェックを入れておきましょう。
チェックがあると次回サインインする時に内容が残っていますので再入力しなくて便利です。
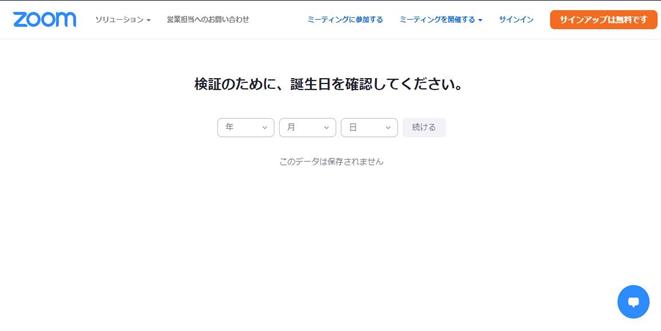
サインインが終わると上の画面に変わります。ID登録される人の情報を入力する画面ですね。最初は生年月日からですので右のプルダウンを押して選びましょう。
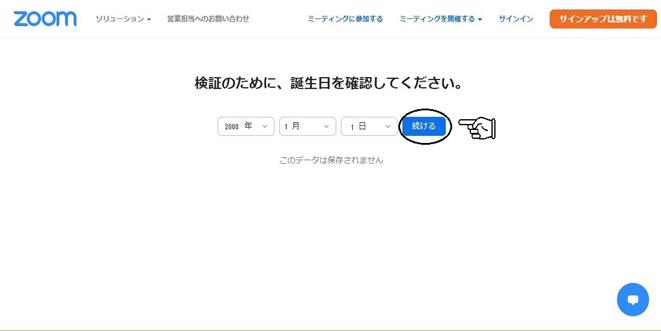
生年月日の入力が終わると右の「続ける」ボタンが青色に変わりますのでクリックして次へいきましょう。
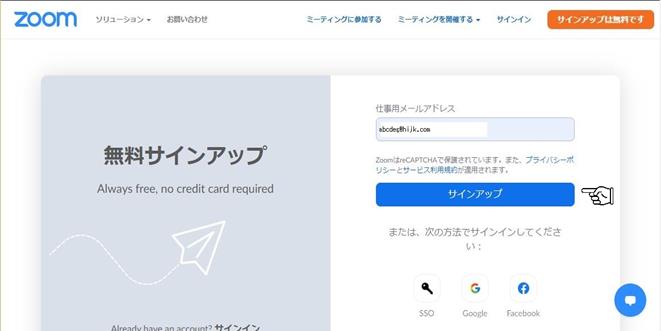
上の画面に変わりますのでメールアドレスで登録された方は、「サインアップ」の青いボタンをクリックして下さい。
また、SSO、Google、Facebookでサインインされた方はそれぞれのマークをクリックして下さい。
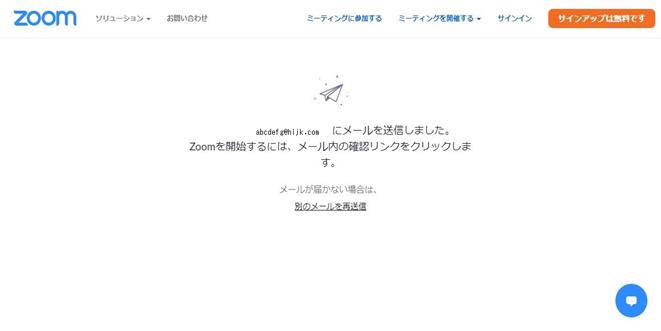
メールアドレスのサインインで、メールアドレスにメールを送信した画面が出ます。
届いたメールを開いて確認(アカウントをアクティベート)をしましょう。
SSO、Google、Facebookのシングルサインの方はそれぞれの確認手順にしたがって下さい。
メールの一覧には次の様なメッセージが届いています。

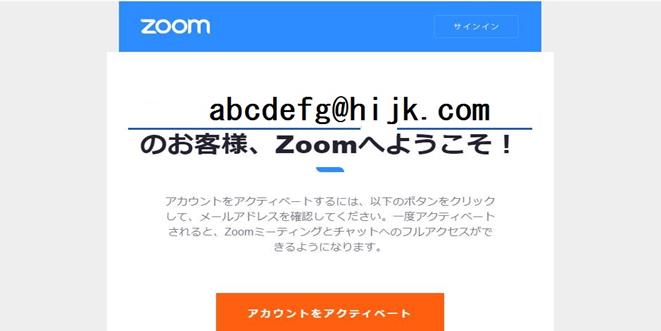
届いたメールを開くと上のような内容です。アカウントの許可を求めていますので「アカウントをアクティベート」の赤いボタンをクリックして下さい。
いわゆる本人確認ですね。
Zoomにようこそ 名前とパスワードを入れよう
“
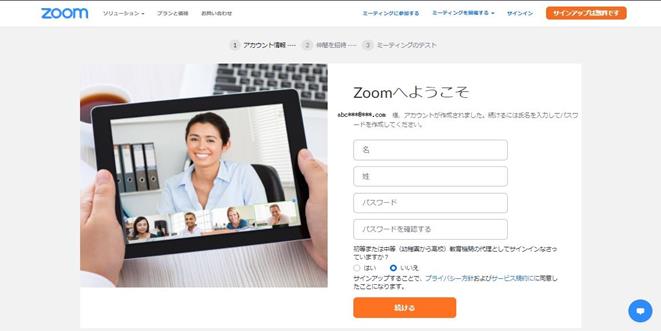
アクティベートされると「Zoom へようこそ」の画面になりますので名前、姓、パスワードを入力してください。
パスワードは8桁以上で数字とアルファベット大文字小文字を組み合わせて下さいね。
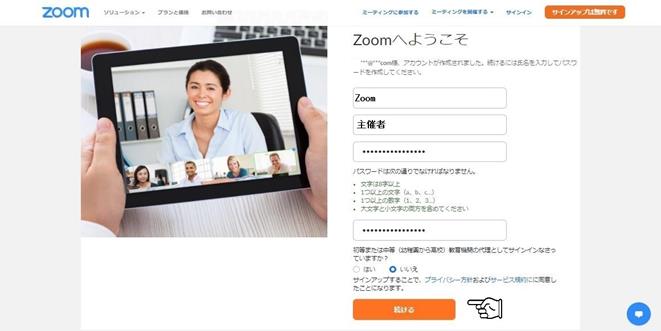
入力が終わったら下の「続ける」の赤いボタンをクリックして下さい。
ミーティングの参加者(仲間)を登録しよう
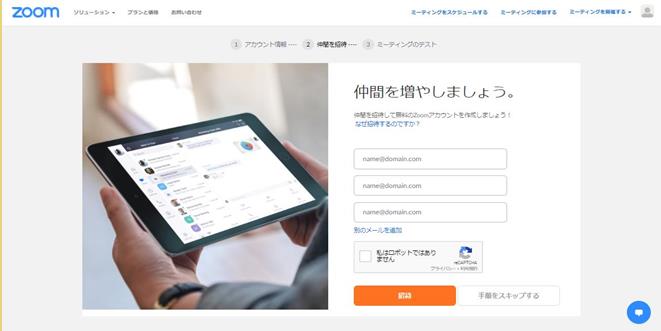
お近くにどなたかいらっしゃる時は参加者として協力して頂けると便利ですね。私は自分のスマホ(Android)のキャリアメールアドレスをテストで使いました。
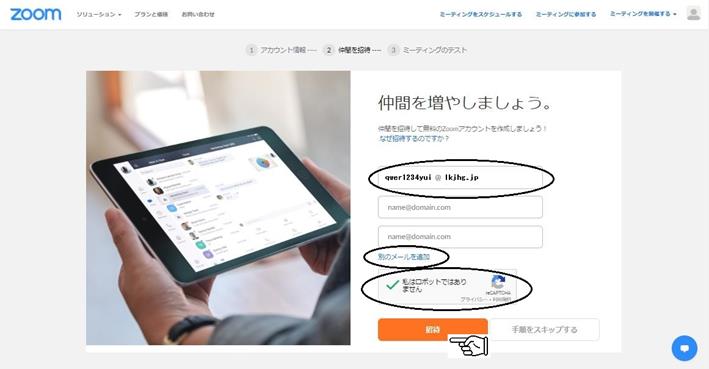
標準で3人の入力欄がありますので取り敢えず1人入れましょう。メールアドレスを入れましたら下の「私はロボット・・・」にチェックを入れましょう。
3人で足らない時は「別のメールを追加」をクリックして追加しましょう。
入力が終わったら赤い「招待」ボタンをクリックして参加者に招待状を送りましょう。
参加する参加者のスマホにインストールしよう
インストールしよう
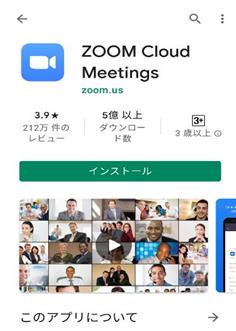
画像出典:「Google Play ストア」より引用
AndroidスマホはPlayストアからインストールします。Playストアで「Zoom」で検索を掛ければ一度でヒットしますので簡単ですよ。
上のような「ZOOM Cloud Meeting」のページが表示されたらインストールボタンをタッチして下さい。
Appleのスマホをお使いの方は「Appストア」からインストールしてくださいね。
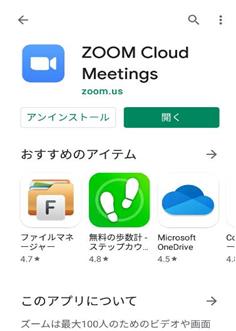
画像出典:「Google Play ストア」より引用
「ZOOM Cloud Meeting」のインストールが終了すると上の様なページになりますので「開く」をタッチしてZOOMミーティングを開いて下さい。
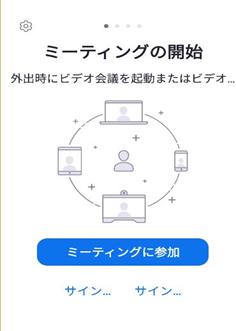
画像出典:「ZOOM Cloud Meeting」より引用
ミーティングIDからの参加をする時はこのページからミーティングに参加します。
しかし、主催者から招待メールを送ってもらっているときは、メールのミーティングIDコードをタッチする方法で参加します。
招待メールから参加しよう
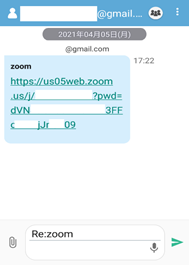
主催者から招待メールが届いていますので、メールに貼り付けてある打ち合わせルームのアドレスをタッチします。
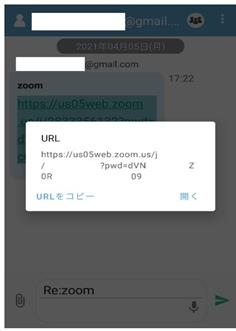
画像出典:「ZOOM Cloud Meeting」より引用
すると上記の様なURLが表示されますので、「開く」をタッチします。
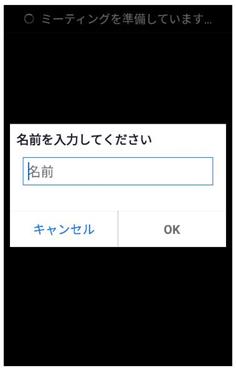
画像出典:「ZOOM Cloud Meeting」より引用
ミーティングルームに入る準備まで来ました。名前を入力して下さい。
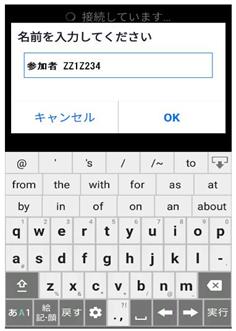
画像出典:「ZOOM Cloud Meeting」より引用
名前を入力して「OK」をタッチして下さい。

画像出典:「ZOOM Cloud Meeting」より引用
主催者側がミーティングルームへの入室を許可制にしている時は認証が必要なので、ここで止まります。許可されると次のページに移ります。
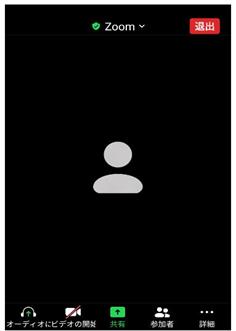
画像出典:「ZOOM Cloud Meeting」より引用
これで招待されたミーティングルームに参加できました。「退出」は右の上の赤いボタンです。
マイクとカメラを確かめよう
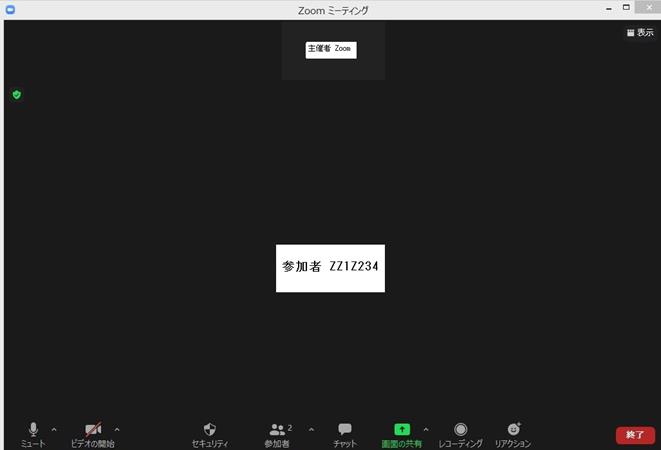 “
“
画像出典:「Zoomミーティング – Zoom」より引用
ここで主催者側の画面を見ると参加者の名前が中央に表示され、主催者の名前は画面上部に小さく出ています。
画面下部の左側にマイクのマーク(ミュート)、その右側にビデオのマーク(ビデオ開始)となっています。
中央付近には人のマーク(参加者)が2となっていますね。今、2人が使っているということです。
主催者側のマイクのミュートを外し、ビデオもONにして下さい。
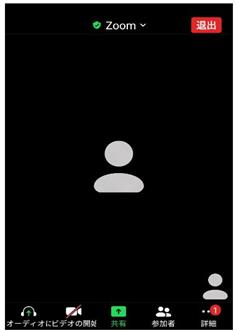
画像出典:「ZOOM Cloud Meeting」より引用
参加者側のページは左下に参加者の名前、右下に参加者(参加者自身)の画像が表示されます。中央には主催者の画像が出ています。
ここで参加者側もマイクのミュートを外し、ビデオもONにしてお互い声が聞こえるか確認して見ましょう
ミーティングの退出は!?
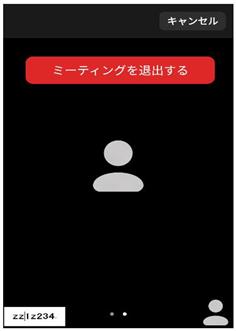
画像出典:「ZOOM Cloud Meeting」より引用
参加者が退出して見ましょう。退出後は主催者側の参加者が1人になるはずです。主催者側も終了しましょう。
これでZoomの主催者側のインストール、IDの登録から参加者との通信確認と退出までの一連の流れがお分かりになったと思います。
主催者からの新規ミーティング
ここまでは、「Zoomミーティング」のインストール~初期設定、取り敢えずWebミーティングを開催してみようでした。
ここからは、普段のように急にミーティングが必要になったと仮定して進めて行きますね。
新規ミーティングに入る前にZoomメインメニュー説明を少しします。
“
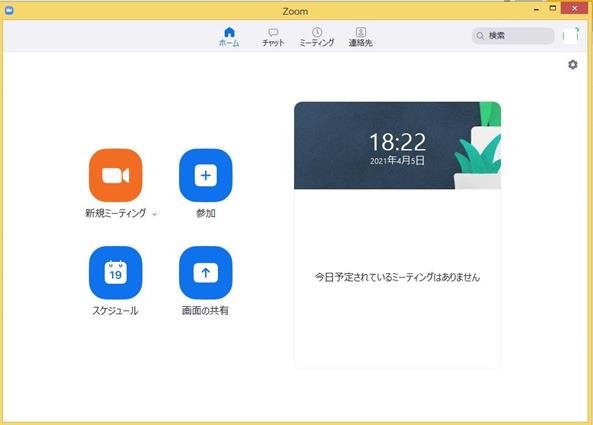
-
新規ミーティング 新しくミーティングを開催する。
-
参加 他のミーティングに参加する
-
スケジュール ミーティングをスケジューリングする。
-
.画面の共有 相手の画面に主催者の用意する画面を映し出す。
スケジュールの詳細画面
“
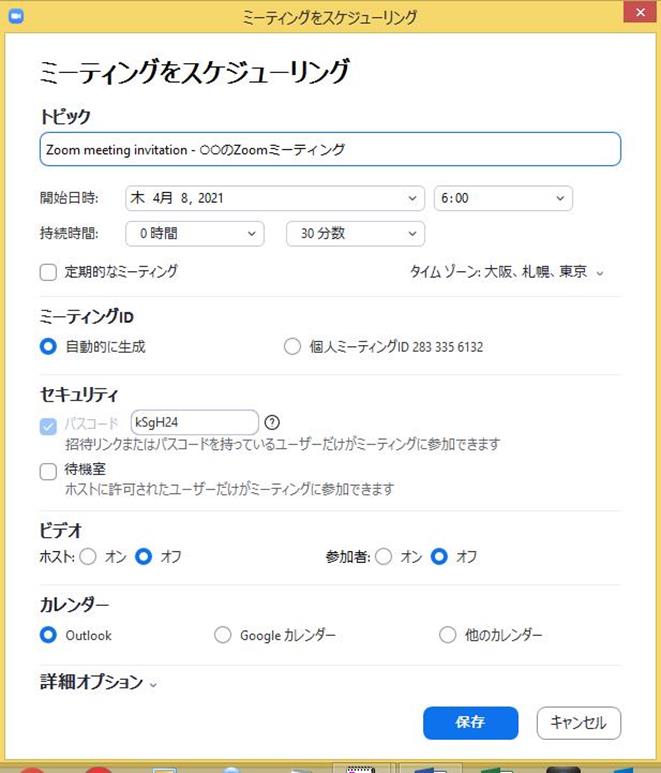
私のパソコンのカレンダーがOutlookで管理しているのでカレンダーの項目がOutlookになっていますね。
セキュリティのパスコードだけを持っている人がミーティングに参加出来ますので主催者はミーティング時には参加メンバーに知らせます。
トピックが新しいミーティング名ですね
右端の上にある設定をクリックすると下の画面が現れます。
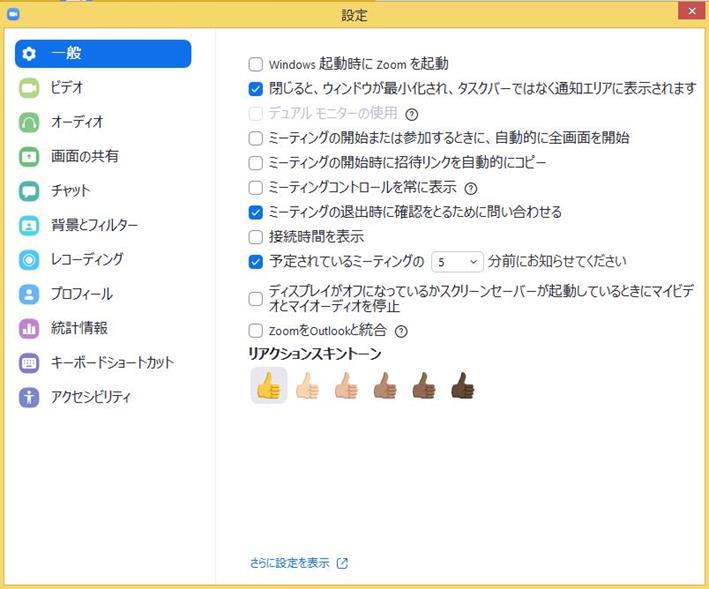
Zoomミーティングの基本設定の画面です。余裕が出来たら確認しておきましょう。
新規ミーティング
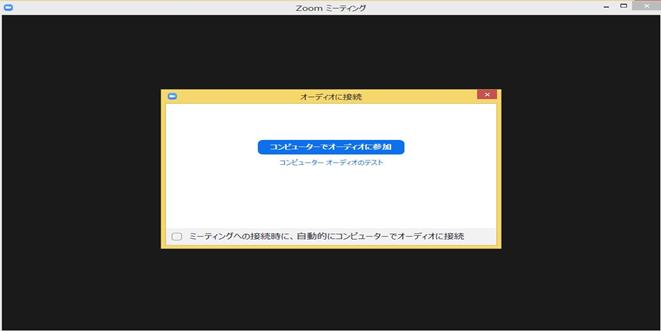 “
“
画像出典:「Zoomミーティング – Zoom」より引用
主催者が新規のミーティングルームを開催すると「Zoomミーティング」が開いて「オーディオに参加」するかテストかの接続画面が起動される。
青い「コンピュータでオーディオに参加」ボタンをクリックすると接続されると左下に主催者の名前が表示されます。
ミーティングIDによる案内
 “
“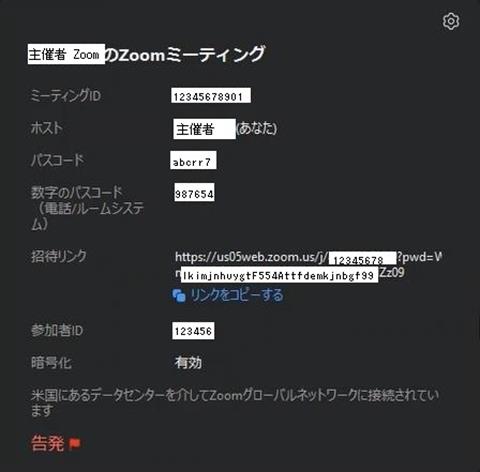
オーディオに接続された状態で、画面の左上に「盾」のようなアイコンをクリックするとミ-―ティングルームの情報が表示される。
表示されたら「ミーティングID」と「パスコード」を参加者に連絡する。
ミーティングIDによる参加
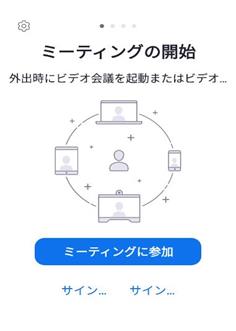
Zoomのアイコンをタッチすると「ミーティングの開始」が立ち上げます。

画像出典:「ZOOM Cloud Meeting」より引用
ミーティングIDを入れる
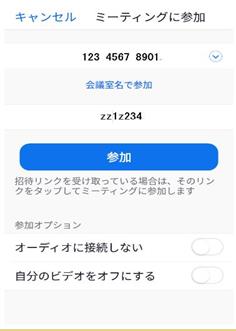
画像出典:「ZOOM Cloud Meeting」より引用
参加をタッチしてミーティングに参加する

ミーティングパスコードを入れる
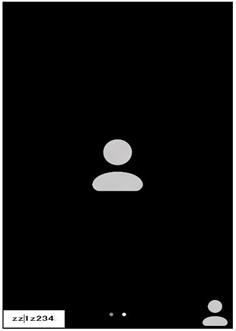
ミーティングに参加できました。
チャットを使ってみる
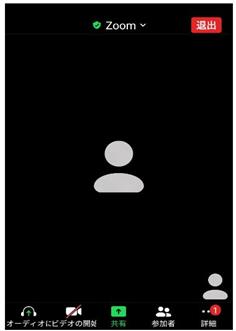
画像出典:「ZOOM Cloud Meeting」より引用
詳細をタッチしてチャットをタッチ
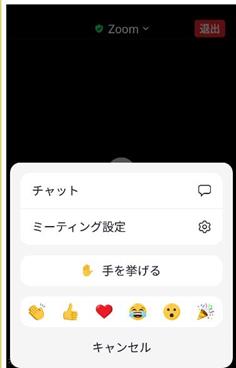
チャットにメッセージを入力
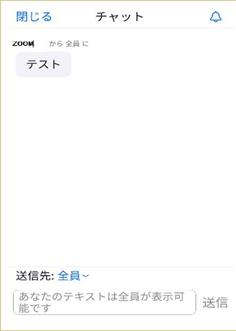
参加者側からチャット送信
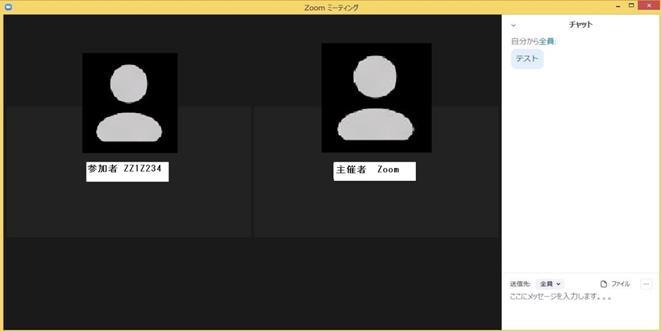
主催者側に渡ったチャットメッセージ
画面共有
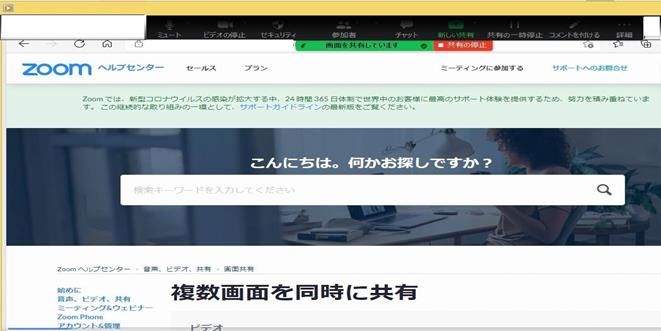 “
“
画像出典:「Zoomミーティング – Zoom」より引用
共有は画面の下部にある共有アイコンをクリックして、そのパソコン内のファイル、Webサイトなどほんとんどのファイルを共有できますよ。
共有したいファイルをクリックするだけですのでとても簡単です。
レコーディング機能
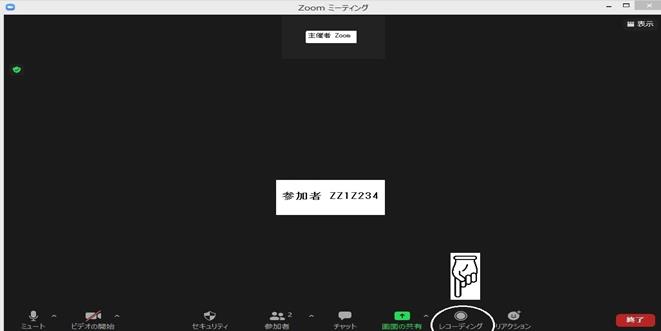 “
“
無料版でもレコーディング機能は使えます。上のように下部メニューの「レコーディング」をクリックするとレコーディングが開始されます。
“
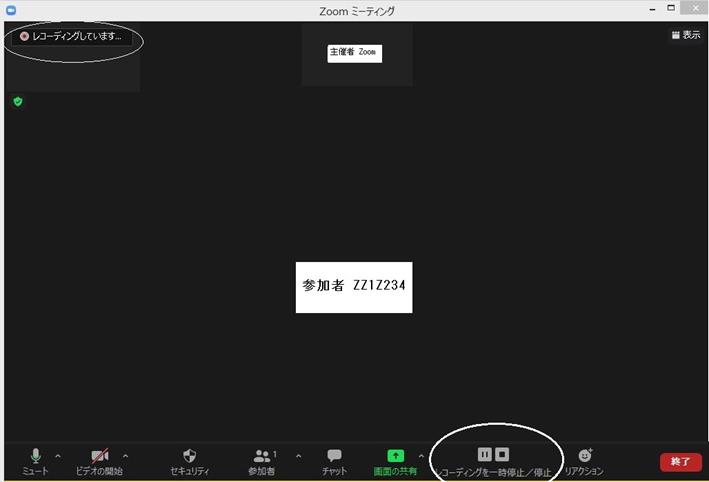
レコーディングが開始されると「レコーディングボタン」の表示が「レコーディングを一時停止/停止」に変わります。左上には「レコーディングしています」と表示がでる。
主催者のパソコン内のユーザーフォルダーの下のZoomフォルダーの中に会議、ミーティング終了時点にmp4という動画ファイル形式で書き出されます。
会議やミーティングの録画ファイルを書き出しますので、パソコンの空き容量には注意して下さい。
まとめ
私も実際、使って見てとても操作が楽でした。企業のみならず個人も利用できて、操作のし易さが使ってみて人気の秘密だと分かりました。
企業で人気のZoomは個人利用でもその使いやすさから人気上昇なのでぜひ使いましょう。
終わりに、使い勝手の良さを簡単にまとめてみました。
-
インストールからサインインまで迷わずできる。
-
ミーティング主催者から招待メールを貰うとルームアドレスをクリックするだけで参加できる。
-
資料など共有したいファイルをクリックするだけで共有できる。
-
レコーディングの開始、停止が自由自在。
-
シェアーNo1だから導入企業も多いので共同作業も参画し易くなる。
-
使いやすい。これが一番いいですね。









