
Windowsにはキーボードから手を離さないで、
操作が出来るショートカットキーが
とても沢山あります。
会社員なら報告書や資料作り、
プレゼンテーションを手掛けることも
あるでしょう。
学生さんなら講義のまとめや調べもの、
論文の作成など文章ソフトや
表計算ソフトを多く使われると思います。
そんな時キーボードからマウスに
手を持ち替えてコピーや貼り付けを
するのは手間だなと感じられる方は多いでしょう。
そこで覚えておいて損はないのが、
Windowsのショートカットキー。
ショートカットキーはWindowsに限らず、
MacでもGoogleでもありますよね。
キーボードから手を離すことなく、
マウスで行う操作が
出来るのでとても便利。
今回はそんあショートカットキーの
覚え方、使い方
また必要なフォルダに瞬時に
アクセスできるショートカットキーの
作成のしかたを紹介していきます。
それでは、早速、始めましょう。
Contents
ショートカットキーを覚えてスキルアップ

ひと口にショートカットキーと言っても、
種類がいくつかあります。
Windowsですと、
Windowsショートカットキー、
オフィスソフト(ExcelやWordなど)の
操作で使うショートカットキーなど
ネットの検索でもブラウザを「Edge」ではなく、
「Chrome」を使われる方や
メールソフトも「Outlook」だけでなく
「Gmail」等を使われる方が
多いでしょう。
これらそれぞれにショートカットキーを
持っておりそれらすべてを覚えるのは
とても大変ですが、
ショートカットキーを覚えて
使いこなせば、
資料づくり文章づくりの効率が
格段に確実に上がります。
この効率アップが個々の生産性を上げ、
企業の生産性アップに
繋がっていくことでしょう。
まさにスキルアップのひとつですね。
この記事ではすべてのショートカットキーを
取り上げていませんが、
Windows10とExcel、Wordに絞って
ショートカットキーを解説します。
Windows以外のショートカットキーも
作りや考え方が似ているので
参考にして下さい。
なぜショートカットキーが覚えにくいのか

ショートカットキーは、
なぜ覚えにくいと感じるのでしょう。
その理由の一つに
パソコンにはマウスという
便利なツールがあるせいでしょう。
マウスがあれば、
ショートカットキーを知らなくても
誰でも簡単に資料の作成が出来ちゃいます。
そしてショートカットキーを
わざわざ調べる手間を考えると
マウスでいいやとなってしまいがちです。
しかし長い目で見ると、
マウスである文字を
コピーして貼り付ける時間に対し、
ショートカットキー「Ctrl+C」のコピーと
「Ctrl+V」で貼り付ける操作を比べれば
2、3秒の短縮だとしても
これを1日何回もやっているので、
1か月、1年ではどのくらいの短縮になるでしょう。
1日30回としても1日で10分~15分、
1か月(約20日)では、3時間~5時間。
1年間では、
なんと、
600時間~1000時間の短縮
になります。
こうやって
ショートカットキーを使うことで
短縮できる時間を見ると
何とかショートカットキーを
使おう、覚えようと思いませんか?
それでは早速ですが
覚え方の説明をしていきます!
ショートカットキーの覚え方

ショートカットキーは、
「Sift」+○○、「Ctrl」+○○、
「Alt」+○○の3種類と
Windowsキー+○○
という構成で出来ています。
この「Sift」キーの意味合い、
「Ctrl」キーの意味合いを知ることで
機能のまとめと切り分けができるのです。
Shiftキー
シフトキーはキーボードの
小文字/大文字の切り替えや
記号などキーボタンの
上段に書かれている文字を選択する機能。
要するに目に見えるキーボード機能の
上半分を選ぶ機能ということです
Ctrlキー
コントロールキーは、
パソコンの装備されるキーボードの
修飾キーのひとつ。
言葉を変えると
隠れた機能を引き出すキー
ということです。
Altキー
代替キーという意味です。
単独では意味のないキーですが、
他のキーと組み合わせることで
特殊操作をする機能をもつキー。
「Tab」と組み合わせることで
カレント(アクティブ)画面を切り替えるなど、
「F4」と組み合わせて画面を強制的に
終わらせたり出来るキー。
Windowsキー
パソコンのキーでWindowsの
ロゴマークが描かれたキー。
LinuxのSuperキー、
Macのコマンドキーと同等で、
操作を楽にするショートカットキーの
ひとつとして使われている。
例としては、
「L」と組み合わせることで
パソコンをロック出来るなど。
こうしてキーの機能を切り分けると、
「Siftキー」は
文字入力や記号の入力に関すること
とか、
「Ctrlキー」がついていると
パソコンの操作に関することだろう
などとキーのイメージが浮かんでくれば、
もう半分覚えたと同じです。
あとは個別に覚えていくこと
しかありませんが、
マウスを使ってのパソコン操作から
試しにキーボード操作に
強制的に置き換えてみるのが
良いと思います。
例えば
『1文をコピーして別の文章に張り付ける』
というマウス操作をキーボード操作だけで、
やってみることです。
1文の範囲指定からキーボード操作
「Sift」+「↑↓←→」で行い、
「Ctrl」+「C」でコピー
「Alt」+「Tab」で開いている
ウィンドウ(画面)間の切り替えをして、
「Ctrl」+「V」で張り付ける。
このコピー&貼り付け(ペースト)だけでも、
文章のコピー範囲指定、 コピー、
画面の切り替え、 貼り付けと
4つの動作が体験できます。
1文の範囲措定はマウスに比べると
面倒だなと感じますが、
それを少しガマンして
操作になれることが大切です。
慣れてくると、
マウスに手を持ち替えて操作し、
キーボードに手を戻して、
入力を再開するより
格段に操作が早くなりますよ。
オススメは週に1度
パソコンをご使用されるとき、
電源を入れたところから
電源切るまでの間、
マウスを一切使わないで
操作をしてはいかがでしょうか。
デスクトップの
「アイコン(ショートカット)を選ぶ」は、
Windowsキーを押して
出てくるメニューの
選択操作をするのに、
「Tab」キーと「↑↓←→」を使って
操作する必要がありますが、
なんとか使いたいアプリを
立ち上げてみてください。
この操作がかなり難しくて、
どこにフォーカスが当たっているのか
分からなくなることがよくあります。
目の前に見えている
デスクトップ上のアイコン(ショートカット)を
立ち上げるなら当然マウスで
ダブリクリックするほうが早いと思いますが、
キーボード操作の特訓と思って
ぜひやって見て下さい。
こんなことを何度かやっているうちに、
パソコン操作に必要なショートカットキーが、
分かってきます。
それでは便利なショートカットキー
を紹介していきます。
Windows系のショートカットキー

共通で使えるショートカットキー
「CTRL+V」貼り付ける
「CTRL+Z」操作を元に戻すなど
サイト閲覧からExcel、Wordまで
最重要な機能ばかりなので、
必ず覚えましょう。
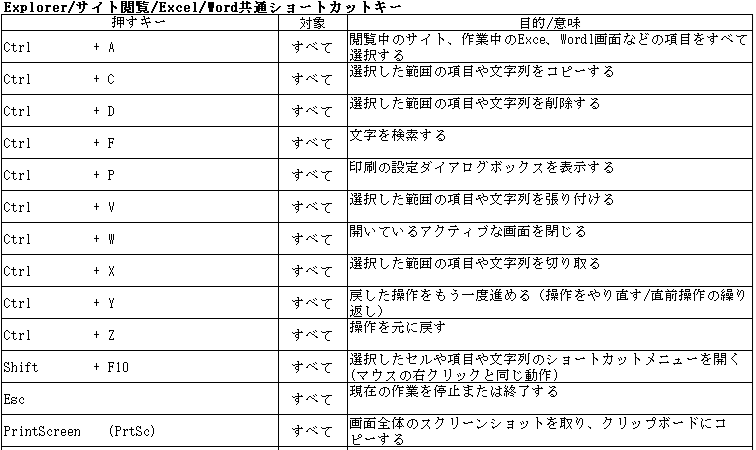
頻繁に使うショートカットキー
ウィンドウズ操作のショートカットキー
サイトの閲覧やエクスプローラーで使う
便利なショートカットキー。
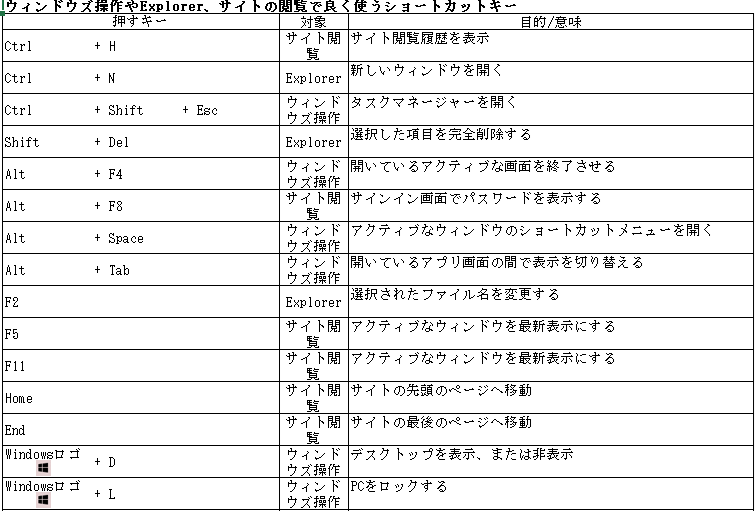
Windowsロゴキーを使ったショートカットキー
Windowsロゴキー+「Shift」+「S」
画面の一部のスクリーンショットなど。
Windowsロゴキーのないキーボードも
少なくなり基本ショートカットキーと
機能が被るものもありますが、
Windowsロゴキーと組み合わせなので、
覚えやすくなっています。
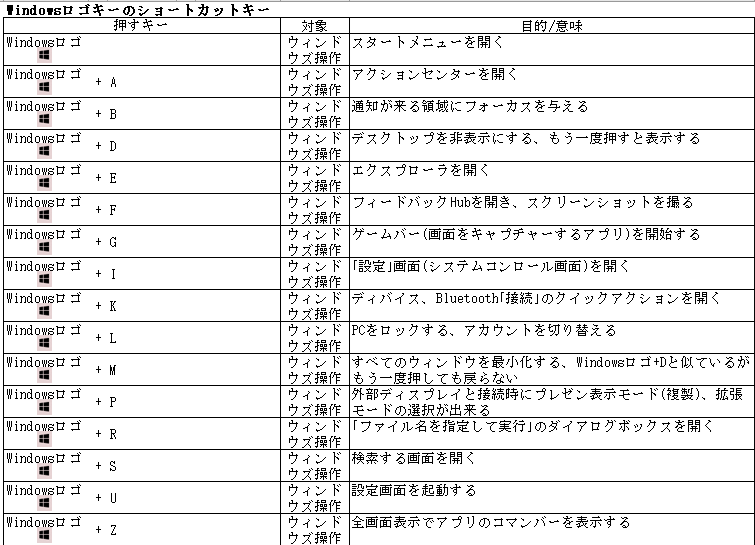
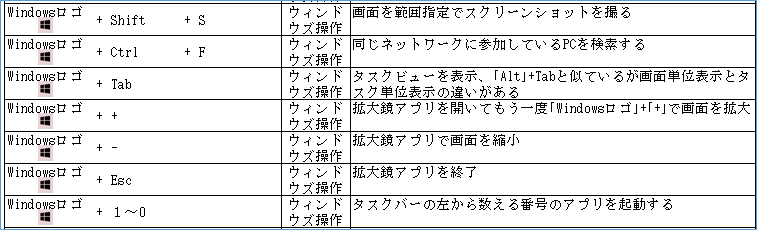
仮想デスクトップを操作するショートカットキー
Windowsロゴキー+Ctrl+「D」など
一度に複数のアプリを使うときに、
仮想デスクトップは便利です。
別の資料を閲覧しながら
書類を作成する時や、
作業中に他の情報を得たいときなどに
画面を切り替えて見ることができますので、
便利でスピーディに作業をすることが出来ます。
例えば1枚目のデスクトップは資料、
左に文書作成ソフト、
2枚目のデスクトップは左にブラウザ、
右に文書作成ソフトという感じですね。

エクセルやワードを便利にするショートカットキー

オフィス関係のアプリなら、
コピー、貼り付け、切り取り、保存は
必須でしょう。
ExcelとWordのショートカットキーは
同じものが多くて
一覧表はひとつでも良さそうですが、
Wordには文字入力に特徴的なものもあり、
良く使うショートカットも違っていますので、
分けて表現しています。
また、ExcelやWordでは
「ホーム」タブの「リボン」に表示されている
コマンドにカーソルを当てると、
ショートカットキーを見ることができます。
確認してみましょう。
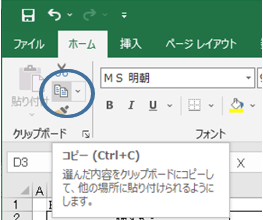
エクセルで使うショートカットキー
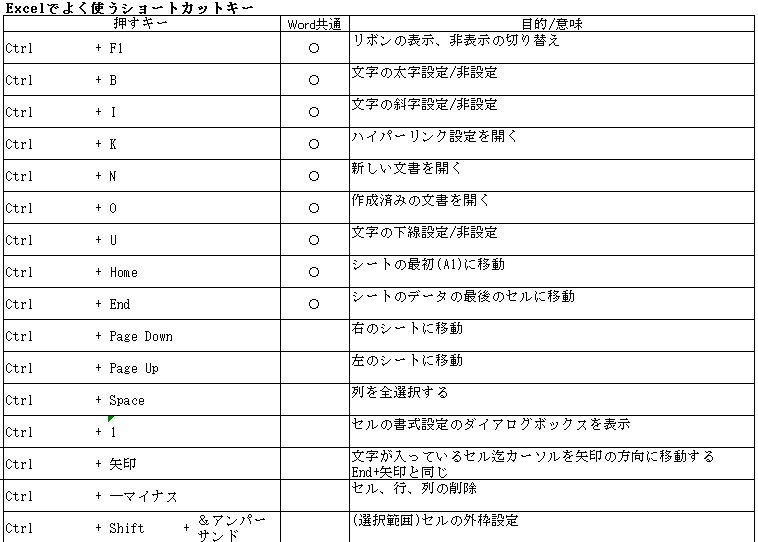
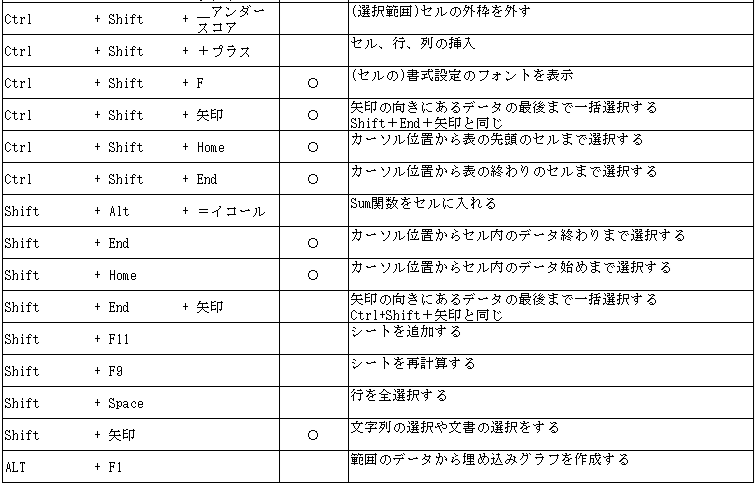
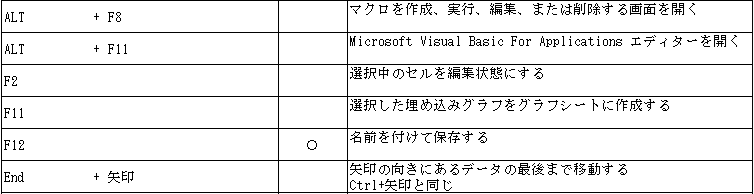
Wordで使うショートカットキー
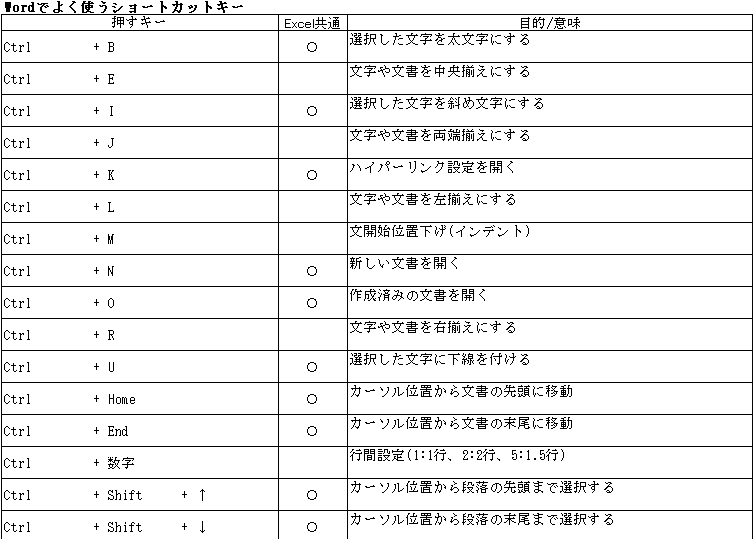
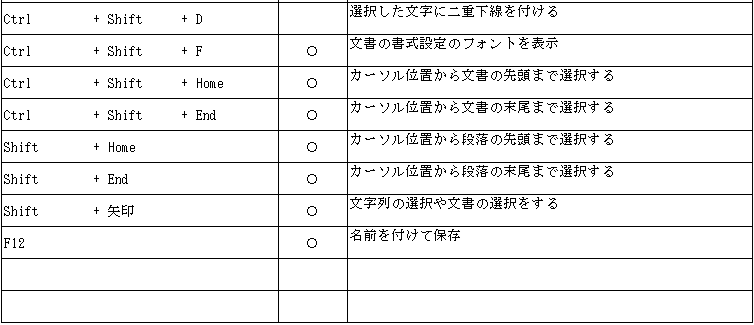
“「Windowsショートカットキー」に関する詳細はこちらから
⇒Windows のキーボード ショートカット (microsoft.com)
便利さ追究のショートカット作成

新規でアプリケーションを
インストールした時には、
デスクトップにアイコン(ショートカット)が
作られますが、
例えばスタートメニューにしかないとか、
スタートメニュー右側の
タイルに載っていないなど、
こう言ったアプリケーションは、
ショートカットがあれば絶対に
使い易くなります。
パソコンを購入した時に
デスクトップに初期設定で
表示しているアイコン(ショートカット)は
様々ですが、
メモ帳や電卓は使いたいと思っても
タイルにも入っていなくて
使いにくく感じますよね。
またExcelやWordなど
オフィス関連のソフトを使われる方は、
作った表、文章を保存する先を
見るだけでもエクスプローラーを使って
階層をたどって行かなければならないなど、
不便を感じることも多いでしょう。
そこでご自身がパソコンを
使い易いように、
アプリケーションやWebページの
アイコン(ショートカット)の作り方、
ご自身の作ったものを入れる保存先へ
1度で行けるショートカットの作り方を
説明致します。
アプリをデスクトップへドラッグする
①Windowsロゴキーを押してスタートメニューを表示させる。
②アイコン(ショートカット)を探して(今回はメモ帳)表示する。
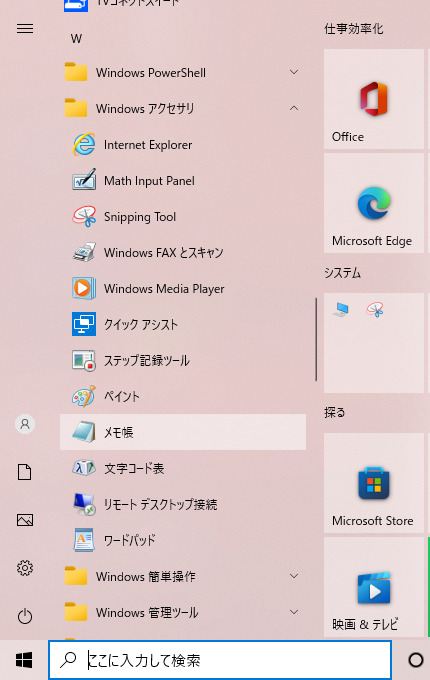
③メモ帳のアイコン(ショートカット)を
マウスで選択してデスクトップへ
ドラッグ&ドロップ
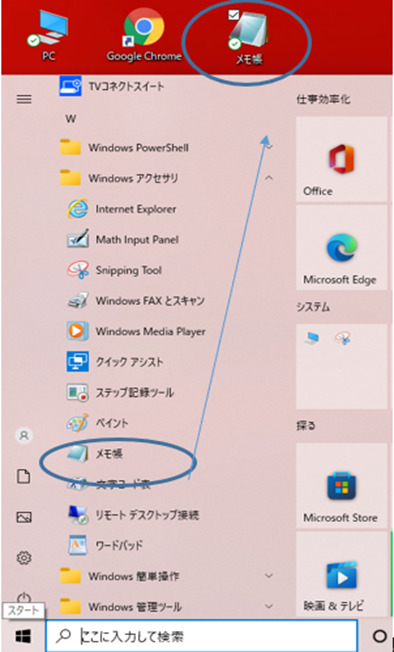
Webページのショートカットを作成する
①ショートカットを作りたいページを表示する。
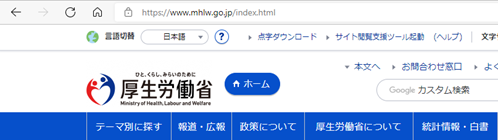
②ページが表示されたらURLをマウス選択して
デスクトップへドラッグ&ドロップをする。
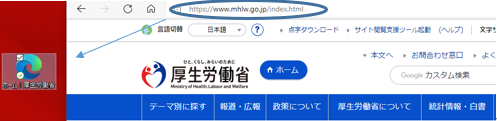
ファイルやフォルダのショートカットを作成する
①ショートカットを作りたいファイル、
フォルダ(今回は「文章」)を表示する。
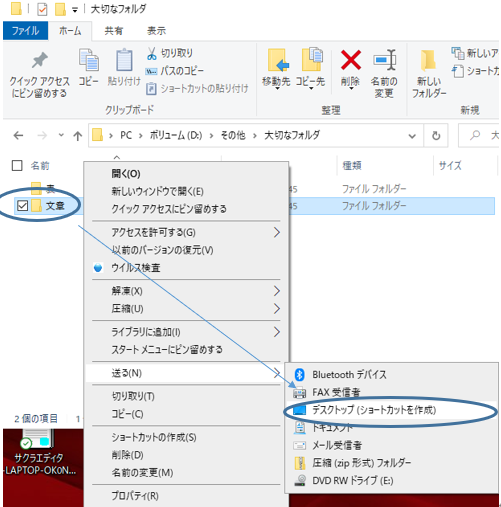
②文章をマウスで選び右クリックして
「送る(N)」を選びサブメニューを開き、
デスクトップ(ショートカットを作成)を
クリックする。
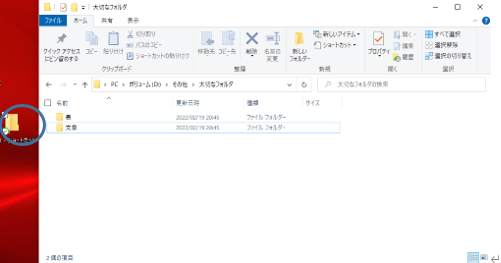
ショートカットキーとマウスの併用はベスト

ショートカットキーを使うと効率があがり、
スキルアップになると
ここまで説明して来ました。
しかしすべてのパソコン操作を
キーボードで行うのには非常に困難です。
例えばショートカットを作る説明では
マウスのドラッグ&ドロップを
使った方法で紹介しました。
アイコン(ショートカット)を作る、
よく使うフォルダのショートカットを作る、
アプリケーションのインストールを実施する、
やはりこれらはマウスが便利でしょう。
新しいアプリのインストールや
ショートカットを作るなど
パソコン環境を変える特別な出来事では、
ゆっくりとマウスを使って
間違いなく操作をします。
その方が間違った応答操作を
少なくすることが出来ますし、
通常の操作でも
「ここはマウスを使う方が便利かな?」
と思われたら迷うことなく
マウスを使いましょう。
ショートカットキーを知ることで、
ここはマウス、
ここはショートカットや
ショートカットキーを使う方が良いと
判断できるスキルも身についてきます。
この判断が出来るようになることが
1番大切なことです。
まとめ

パソコン操作に関する
ショートカットキーを紹介しましたが
いかがだったでしょうか?
これからはショートカットキーを
使って頂いて、
会社や学校などで周りから
「パソコンのスキルが高いですね」
と言われるようになればいいですね!
終わりに記事の中でも紹介しました、
「Alt」+「F4」(ウィンドウを閉じる)
は覚えておいてください。
以前ネット検索している時
「あなたのパソコンは
ウィルスに感染しています。
すぐにここをクリック」
というメッセージが出た時に、
「Alt」+「F4」を使って半ば強制的に
ウィンドウを閉じました。
脅迫的なメッセージ
(実際は偽ウィルス情報で、
お金をだまし取る詐欺行為)なので、
早く対応しようと焦ってしまい、
すぐに画面を閉じたくなると思いますが、
「Ctrl」+「W」のウィンドウを閉じるは、
プログラムから操作できる機能なので、
使わない方が無難です。
ウィンドウの右上の「X」も同じく
プログラムから操作出来ますので
同じですね。
どこかクリックして
通知が悪意を持ったアプリに
通知しないとも限りませんので、
あやしいと感じたら、
ネットワークから抜けて、
「Alt」+「F4」
思い出してくださいね。
まだまだショートカットキーは
数多くあります。
すべてをご紹介できませんでしたが、
普段使われるものばかりを集めていますので、
ぜひ参考にして下さい。








